
버추어박스(VirtualBox)는 오라클에서 만든 가상컴퓨터 소프트웨어로 virtualbox.org 에서 다운로드가 가능하다.
가상컴퓨터는 VMware만 써봤는데 특정프로그램이 디스플레이 관련 문제가 있어서 버추어박스를 한번 설치해 보기로 한다. 잘 알고 있는 상태에서 글을 쓰는 것이 아니라 처음으로 설치해 보는 과정을 기록한 것이라 순서가 매끄럽지 않을 수 있다.
쓰고있는 OS가 윈도우 환경일 경우를 가정해서 포스팅한다.
다운로드로 들어가면 아래의 목록에서 Windows hosts를 클릭하면 윈도우용 설치파일을 다운받는다.
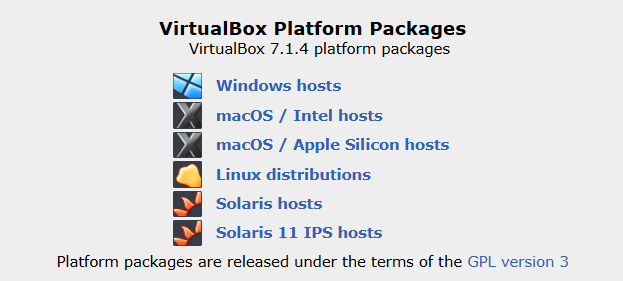
그리고 그 옆에 아래와 같은 확장팩이 있는데 윈도우용에 필요한지 모르겠다. 일단 Accept and download를 눌러 다운 받아 놓는다.

처음에 받은 실행파일을 실행하면 아래와 같이 설치가 시작된다.

그리고 아래의 설치범위 선택창이 나오는데 잘 모르니 그대로 놔두고 Next를 누른다.
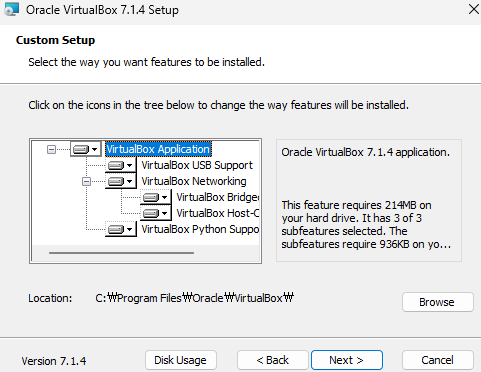
그러면 다음과 같은 경고창이 뜬다. 아이 깜짝이야. 가상 네트워크를 설치하는 과정은 잠시 인터넷 접속을 끊었다가 다시 접속할 거라는 거. 그냥 Yes 누른다.
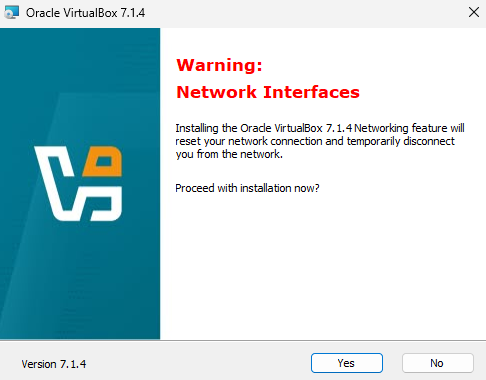
그리고 다음에 파이썬 코어가 필요해서 설치한다는 게 나온다. 버추어박스가 파이썬으로 만든 거였나..??? 그럼 속도가 많이 느린 거 아닌가....;; 이까지 왔으니 어쩔 수 있나. 그냥 Yes 누른다. 그리고 계속 설치를 진행한다.
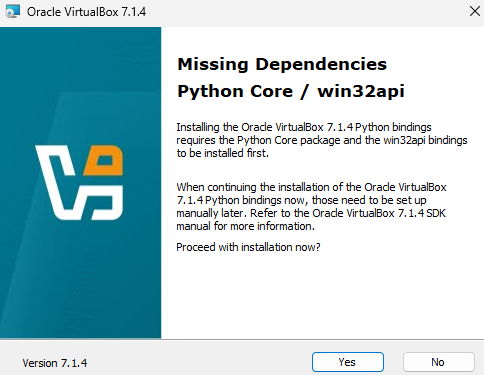


잠시 기다리면 다 설치되고 아래와 같은 창이 나온다. Finish를 눌러 버추어박스를 실행해본다.

그러면 아래와 같이 버추어박스가 실행된다. VMware보다 이쁜데~~
근데 Basic Mode 와 Expert Mode 가 있다. 이러면 또 신경쓰이는데.... 뭘 눌러야 하지>
검색해보니 나중에 언제라도 바꿀 수 있단다. expert mode로 시작.
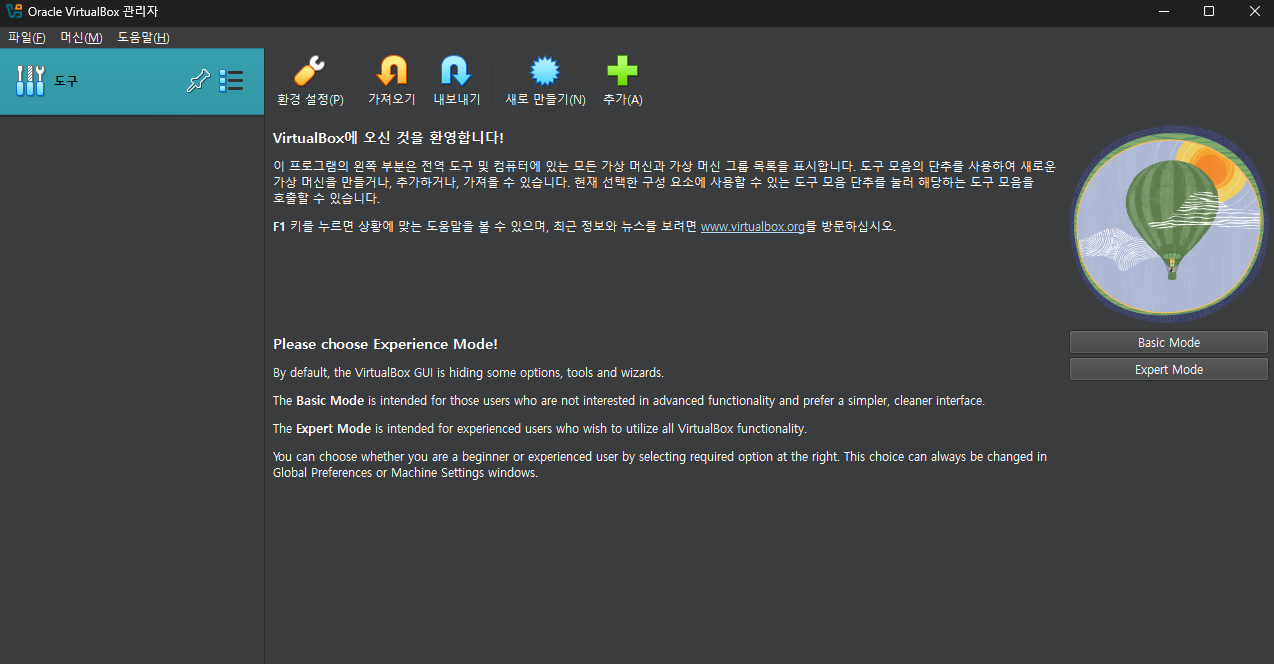
Basix, EXpert 딴게 아니고 환경설정에서 아래처럼 Basic 탭에는 몇개 안나오고 Expert 탭에는 좀 많이 나오는 차이이다. 그냥 Export로 하고 넘어가면 됨. 환경설정에서 기본머신폴더는 내가 따로 관리하고 싶으면 다른 폴더를 지정해도 된다.
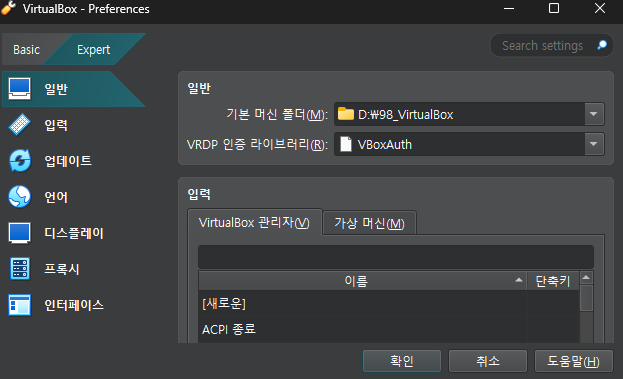
아 잠깐잠깐... 검색해보니 확장팩을 먼저 까는 듯 하다.
확장팩을 깐다. 파일 메뉴에서 도구로 들어가서 확장패키지 관리자로 들어간다.
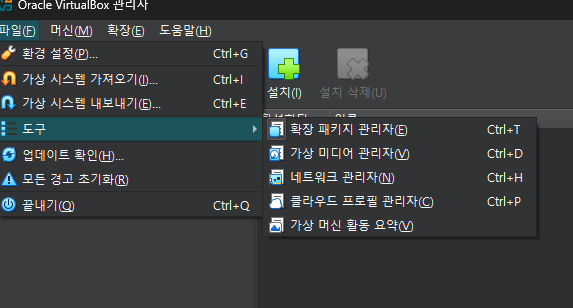
그리고 설치 버튼을 누르고 아까 다운받았던 확장팩파일을 선택해주면 된다.


설치를 다하고 나서 다시 처음에 봤던 익숙한 화면으로 돌아가려면 아래에서 도구 오른쪽에 삼선버튼을 누르고 '환영합니다'를 선택하면 된다.

그리고 아래에서 새로 만들기 누름

이름을 설정하고 폴더를 선택하는데 이때 주의할 점은 폴더는 그 상위 폴더를 선택한다.
무슨 말인가 하면, 이름에 VM1으로 선택하고 폴더를 D:/VirtualBox/VM1로 설정하면 나중에 실제 파일들이 어디로 들어가냐면 D:/VirtualBox/VM1/VM1 에 들어가 버린다. 따라서 폴더는 D:/VirtualBox 이런식으로 한단계 위 폴더를 설정한다.
무인설치는 건너뛰기로 한다. 무인설치 하면 뭐 암호에 도메인에 이런걸 별도로 설정해야 함.

그리고 하드웨어 탭에서는 메모리와 cpu를 설정할 수 있다. 메모리는 8기가 즉 8192MB로 설정하고 프로세서는 총 갯수를 고려해 가용할만한 선에서 선택한다. 이번에는 12개로 해본다.

그리고 하드디스크 탭에서는 적절한 용량을 설정하고 디스크 파일 형식은 VDI로 한다.
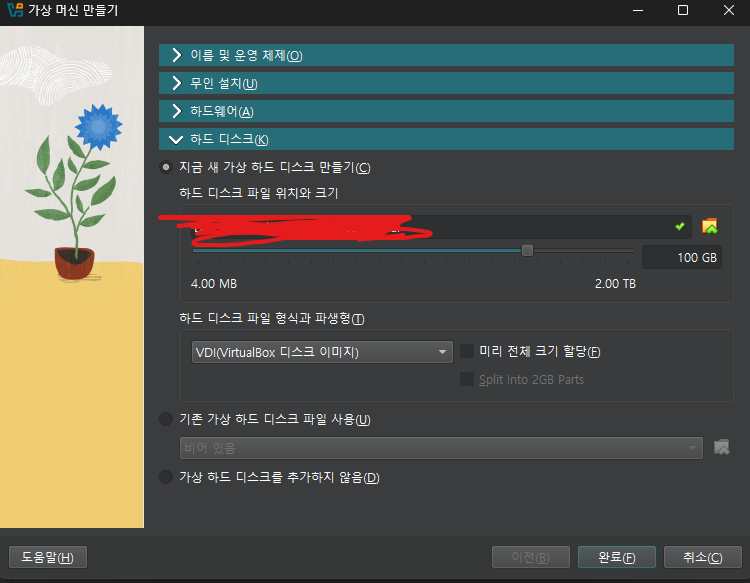
완료를 누르면 다음과 같이 가상 컴퓨터가 생성된다.

이제 시작을 해보는데 왼쪽의 가상컴퓨터 아이콘을 우클릭해서 시작 -> 일반 시작 으로 진행해본다.
그러면 부팅이 되면서 바로 윈도우 설치화면이 나온다. 윈도우 10 pro 로 설치해본다.
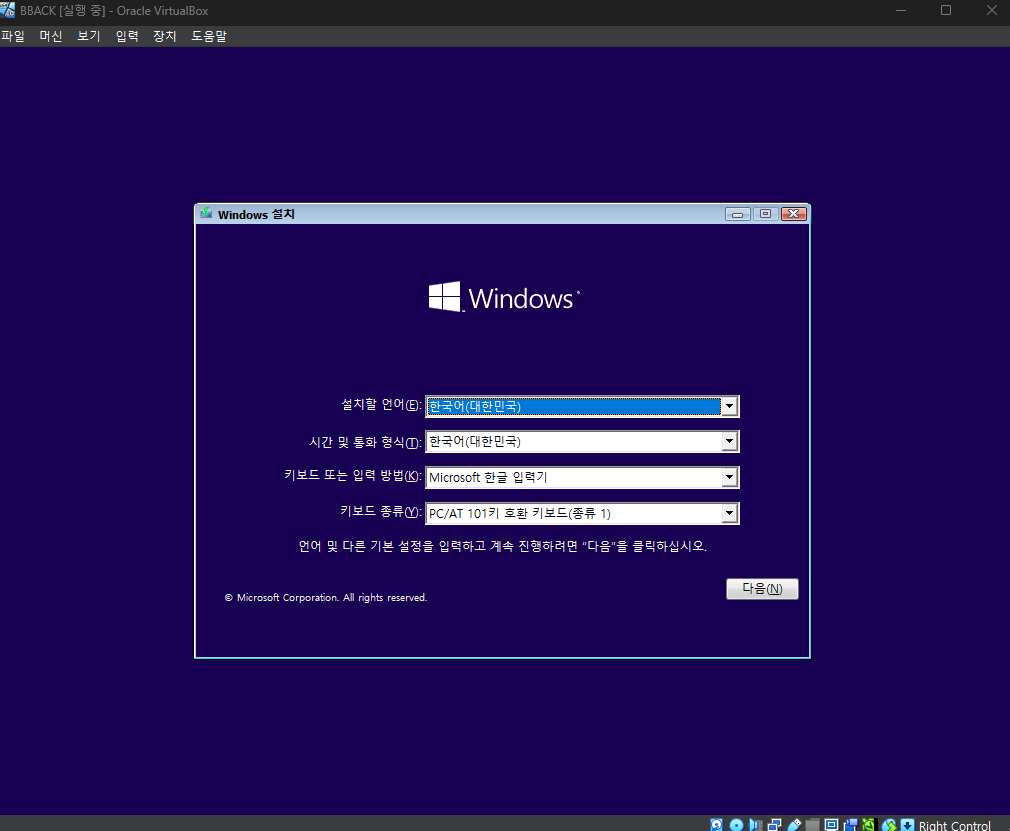
설치하다가 그 유명한 "마우스 잡기" 창이 나온다.
나도 캡쳐를 못했는데
마우스를 가상컴퓨터 창 안에서만 사용하도록 "잡을지(capture)"를 묻는 창으로
반드시 'Cancel'를 선택해야 한다.

이게 심각한 이유는 버추어박스 메뉴인 파일/머신/보기/입력/장치/도움말 이 메뉴로도 갈 수가 없다
그래서 만약 갇혔다면 ctrl+alt+del로 빠져나와서 버추어박스 환경설정으로 가야 된다.
어? 환경설정 어디로 가야 이걸 변경할 수 있지....??? 아무리 찾아도 없다...;;;
근데 한번 ctrl+alt+del로 빠져나오니까 그 다음부턴 가상컴 화면 속에 마우스가 갇히지 않는다.
나중에 메뉴에 입력/마우스통합 이란 게 있다.
이게 스위치 개념이라 저거 한번 누르면 갇혔다가 다시 어떻게든 빠져나와서 저걸 한번 더 누르면 풀린다.
진짜 쓰레기같이 만들었다. 하여튼 푼 다음에 계속 쓰면 된다.

공유폴더는 위에 메뉴에서 공유폴더 설정으로 들어가면 된다.
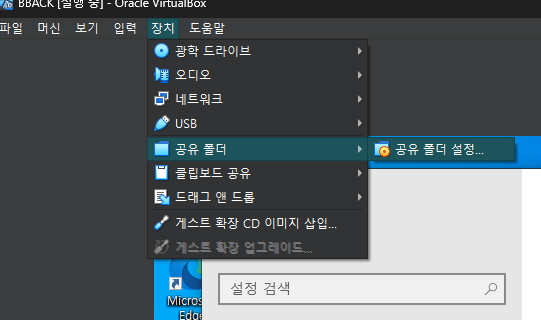
그리고 아래의 버튼을 누른다.
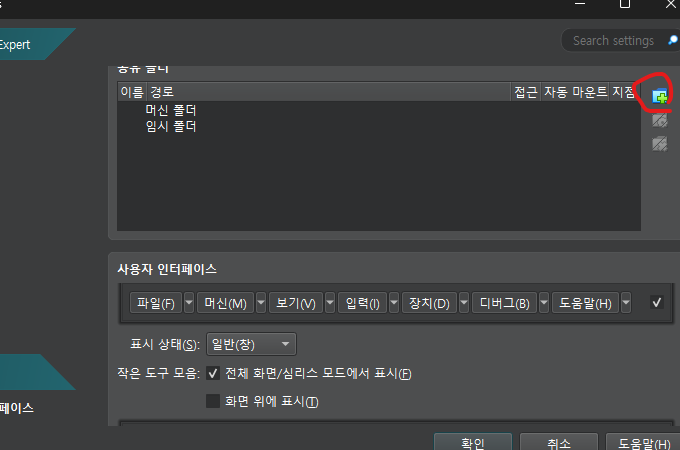

디스크 암호화
버추어박스의 가상 디스크 파일인 vdi 파일. 여기에 암호화를 하는 것이다. 256방식보단 128방식이 좀 덜 느려지지 않을까 해서 128방식으로 선택하고 확인을 누르면 시간이 좀 걸린다.






댓글