
현재 LG 나노IPS 모니터 32GP850을 구입하여 사용하고 있다.
처음부터 165Hz로 사용하고 있었는데 간헐적으로 아주 잠시 조금 어두워졌다가 밝아지는 증상이 관찰되었다.
이를 해결하기 위해 DP케이블을 비싼 걸로 구매했다.
커뮤니티마다 A사 DP 케이블이 좋다는 댓글이 '부자연스럽게도' 하나씩 달려 있는 것을 보고 처음엔 오히려 반감이 들었지만 그래도 설마 그게 여론조작알밥댓글이라 하더라도 제품이 안좋으면 욕답글이 달렸을 것이라고 생각에 이르자 무지성으로 구매를 하게 되었다.
모니터에 포함된 케이블은 품질이 안좋다는 평을 인터넷에서 여럿 발견할 수 있어서 기대가 컸다.
그런데 비싸게 주고 산 그 A사 케이블로 연결해봤는데 이게뭔가...;; 증상은 똑같았다.
이쯤되니 멀쩡한 B사의 저렴한 DP 1.4 케이블 욕하는 댓글들까지 의심스러워졌지만, 이에 대한 생각은 여기서 접었다.
그리고 검색을 해보니 모니터 설정이나 다른 방법으로 시도해 볼 수 있다는 글을 발견했다.
https://www.lge.co.kr/support/solutions-20150773050056
제품 문제 해결 : [LG 모니터] 화면 밝기가 자동으로 변한다면 설정을 확인해 주세요 | LG전자 고객
LG전자 서비스는 모니터(20150773050056) 제품에 대한 문제를 빠르게 진단하고 해결할 수 있도록 도와드리겠습니다. 제품별 다양한 문제를 해결해보세요.
www.lge.co.kr
아래는 그 글의 내용을 퍼온 것이다.
이런 증상이 있나요?
모니터 사용하다 보면 화면 밝기가 자동으로 변하는 증상이 있나요?.
전원 어댑터 또는 신호 입력 케이블 접촉 상태를 확인해 주세요.
모니터 설정에서 DFC, SES 기능이 켜짐으로 설정되어 있다면 자동으로 밝기가 변할 수 있습니다.
윈도우에서 HDR 기능이 켜짐으로 설정되어 있다면 자동으로 밝기가 변할 수 있습니다.
이렇게 해보세요.
전원 코드와 모니터 어댑터 연결 상태를 확인해 주세요.
➔ 전원 코드가 멀티탭에 연결된 상태와 모니터 어댑터가 정확하게 꽂혀 있는지 확인해 주세요.
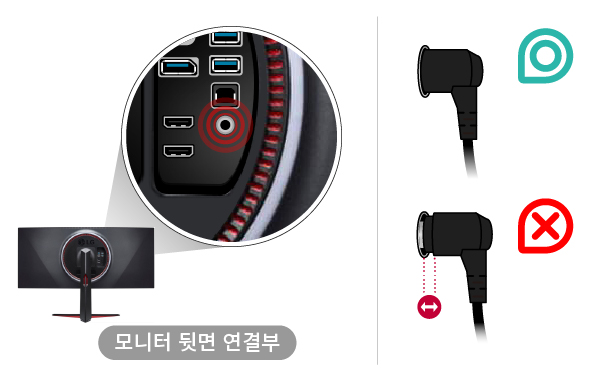
PC와 연결된 케이블을 분리하고 접촉 상태를 확인해 주세요.
➔ 내부 금속 핀이 휘었거나 이물이 있는지 확인하고 불량하면 정품 케이블로 교체해 주세요.

모니터 자동 화면 밝기 조정 및 소비전력 절감 기능을 확인해 보세요.
➔ SES(Smart Energy Saving) 기능 끄기 - 소비전력 절감 기능입니다.
1. 제품 중앙 하단부 조이스틱 버튼을 눌러 메인 메뉴를 열어주세요.
2. 우측으로 이동하여 [설정]을 선택해 주세요.

3. [일반 설정]에서 [SMART ENERGY SAVING] 항목의 [꺼짐]을 선택해 주세요.
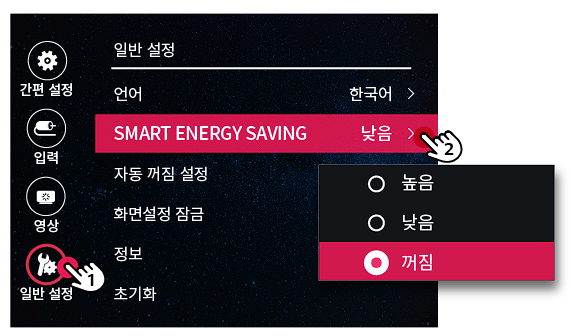
➔ DFC(Digital Fine Contrast) 기능 끄기 - 화면에 따라 밝기를 자동으로 조정합니다.
1. 제품 중앙 하단부 조이스틱 버튼을 눌러 메인 메뉴를 열어주세요.
2. 우측으로 이동하여 [설정]을 선택해 주세요.
3. [영상] 항목에서 [화면 조정]을 선택해 주세요.
4. [DFC] 항목에서 꺼짐을 선택해 주세요.
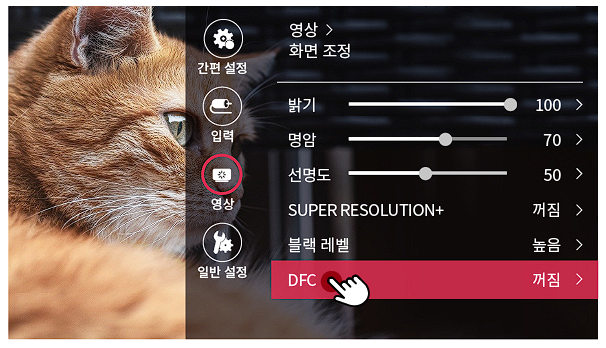
모니터 설정 초기화 설정하기
➔ 모니터 설정 이상으로 회면 밝기가 변할 수 있으니 초기 상태로 초기화를 해보세요.
※ 모델 별로 진입 경로는 다를 수 있으니 자세한 내용은 사용설명서를 참고해 주세요.
1. 제품 중앙 하단부 조이스틱 버튼을 눌러 메인 메뉴를 열어주세요.
2. 우측으로 이동하여 [설정]을 선택해 주세요.
3. [일반 설정]에서 [초기화] 항목을 선택하고 [예]를 누르면 초기화됩니다.

PC의 HDR 기능을 확인해 주세요
➔ HDR 기능이 [켬]으로 되어 있으면 어둡거나 밝기 변화가 생길 수 있으니 [끔]으로 변경해 보세요.
참고해 주세요!
HDR(High Dynamic Range)이란?
밝은 곳은 더 밝게, 어두운 곳은 더 어둡게 만들어 사람이 실제 눈으로 보는 것에 가깝게 밝기의 범위를 확장시키는 기술
➔ Windows 10 HDR 설정하기
1. Windows 10 바탕화면의 빈 공간에 마우스 오른쪽 버튼을 클릭하고 [디스플레이 설정]을 선택해 주세요.

2. [HDR 및 WCG]를 [끔]으로 설정해 주세요.

➔ Windows 11 HDR 설정하기
1. Windows 11 바탕화면의 빈 공간에 마우스 오른쪽 버튼을 클릭하고 [디스플레이 설정]을 선택해 주세요.
2. [HDR] 항목을 선택해 주세요.
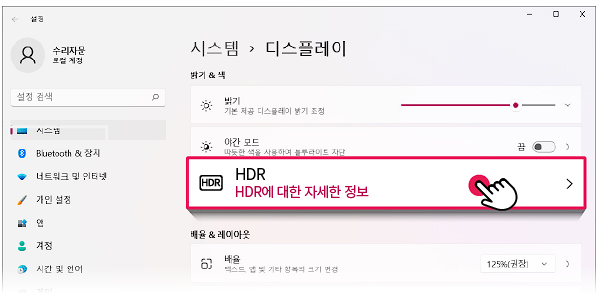
3. 스트리밍 HDR 비디오 재생을 [끔]으로 변경해 주세요.
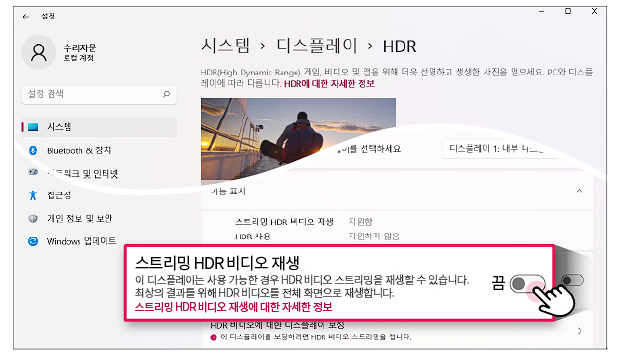
이 콘텐츠는 공용으로 제작되어 구입한 제품과 다른 이미지나 내용이 포함되어 있을 수 있습니다.
그리고 유튜브에서 도움이 될만한 영상들도 찾을 수 있었다.






댓글