파이참에 아나콘다 얹기가 어려워 관련 블로그를 인용해 본다.
A. 똑똑이님 블로그
똑똑이님 블로그에서 인용했음.
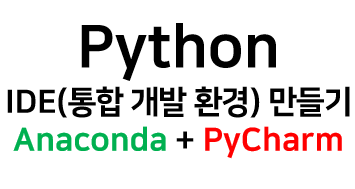
파이썬 통합개발환경(IDE)을 구축하는 방법에 대해서 알아보겠습니다.
가장 인기가 많은 아나콘다와 파이참을 이용하겠습니다.
아나콘다(Anaconda)는 파이썬/R 개발, 테스트를 지원하는 플랫폼입니다.
파이참(PyCharm)은 파이썬 분야에서 가장 인기가 많고 무료인 개발 툴입니다.
아나콘다 설치파일은 650MB로 크고 무겁고 필요치 않은 모듈이 많은 관계로
최소판인 미니콘다를 이용하겠습니다. 미니콘다 설치파일 용량은 60MB로 1/10 수준입니다.
진행 순서는 아래와 같습니다. 실습은 Windows 10 기준 작성되었습니다.
1) Miniconda 설치
2) conda 가상 환경 생성 & 필요한 모듈 설치
3) PyCharm 설치
4) 환경 구성 및 샘플 코드 실행
참고로 파이썬 머신러닝 개발환경도 위 순서대로 하면 쉽게 만들 수 있습니다.
(머신러닝에 필요한 모듈만 추가로 설치하시면 됩니다.)
1) Miniconda 설치
공식 사이트에 접속하여 설치파일을 다운로드 받습니다.
Miniconda — Conda documentation
Conda latest Conda Conda-build Miniconda Help and support Contributing Conda license Docs » Miniconda Edit on GitHub Miniconda Windows Mac OS X Linux Python 3.7 64-bit (exe installer) 32-bit (exe installer) 64-bit (bash installer) 64-bit (.pkg installer) 64-bit (bash installer) 32-bit (bash installe...
docs.conda.io
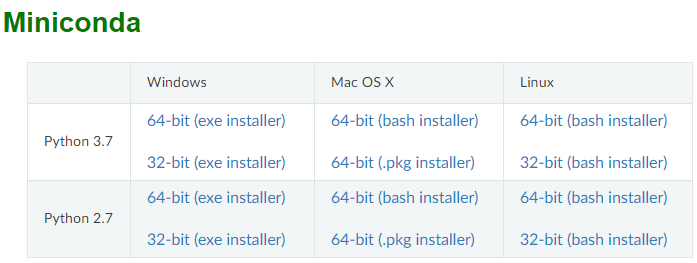
설치할 시스템에 맞는 운영체제와 64bit or 32bit를 설치합니다.(실습은 Windows 64 bit exe installer 선택)
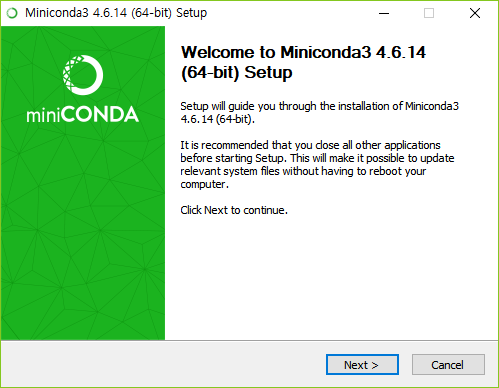
설치를 시작합니다. "Next"버튼을 누릅니다.
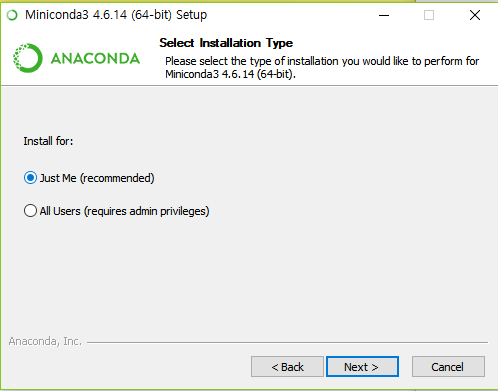
현재 유저만 사용할 수 있도록 설치합니다.
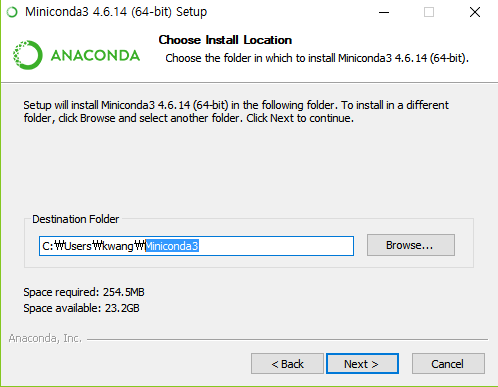
설치할 디렉토리를 입력합니다.실습은 현재 사용자 폴더 밑에 Miniconda3로 설치합니다.
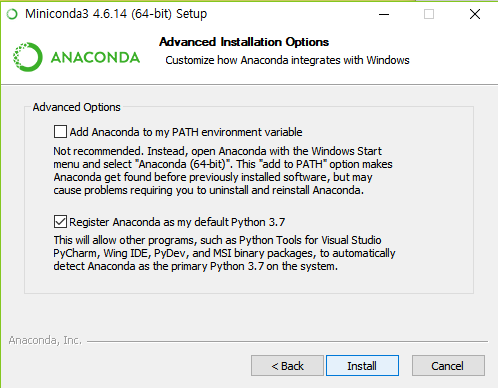
현재 설치될 Python을 기본 파이썬으로 등록합니다.
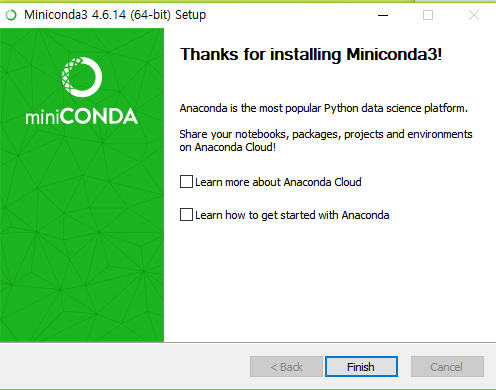
설치가 완료되었습니다.

설치된 폴더의 내용을 확인합니다.
2) conda 가상 환경 생성 & 필요한 모듈 설치
# 설치된 폴더로 이동합니다. $ cd C:\Users\kwang\Miniconda3\condabin # 아나콘다 버전을 확인합니다. $ conda -V conda 4.6.14 # 아나콘다 최신버전으로 업그레이드 합니다. # update: Updates conda packages to the latest compatible version. $ conda update conda # 가상환경을 만듭니다.(python 3.x버전이며 이름은 my_first_env입니다.) # create: Create a new conda environment from a list of specified packages. $ conda create -n my_first_env anaconda python=3
# 가상환경을 활성화합니다. $ conda activate my_first_env # my_first_env가상환경에 필요한 모듈을 설치합니다. (실습은 tensorflow모듈 설치) # 괄호안에 가상환경의 이름으로 현재 활성화된 가상환경을 확인할 수 있습니다. (my_first_env)$ conda install tensorflow # 가상환경을 종료합니다. $ conda deactivate
3) PyCharm 설치
공식 사이트에 접속하여 설치파일을 다운로드 받습니다.
Download PyCharm: Python IDE for Professional Developers by JetBrains
Intelligent Python IDE with refactorings, debugger, code completion, on-the-fly code analysis and coding productivity orientation
www.jetbrains.com
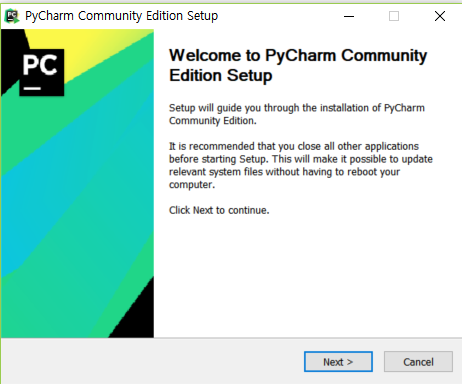
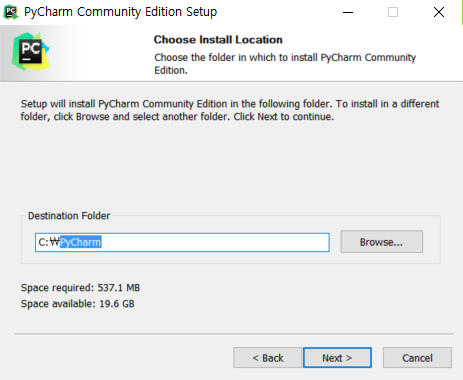
설치할 디렉토리명을 입력합니다.(실습에서는 PyCharm을 입력)
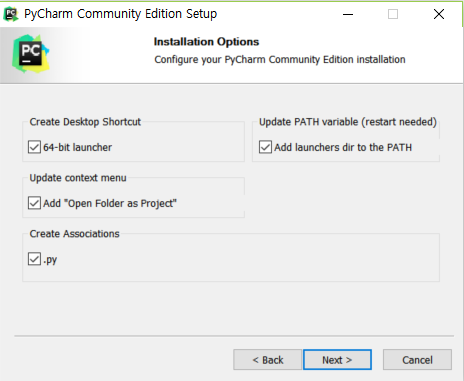
바로가기, 폴더에서 프로젝트 바로 열기, PATH에 등록하기 등을 모두 선택합니다. ( ※ 나중에 보니 컨텍스트 메뉴에 Add "Open Folder as Project" 체크는 하지 않는 게 더 번잡하지 않은 듯 하다. 최소한 PATH만큼은 체크해야 한다. -)
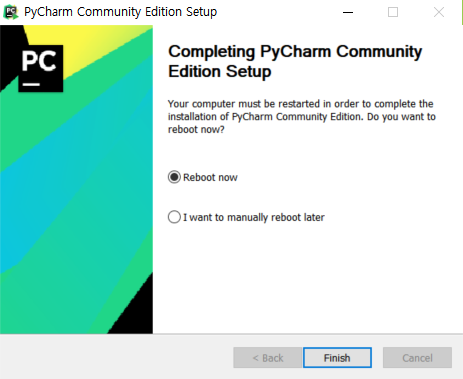
설치가 완료되었으며 시스템을 재부팅합니다.
4) 환경 구성 및 샘플 코드 실행
PyCharm을 실행합니다.
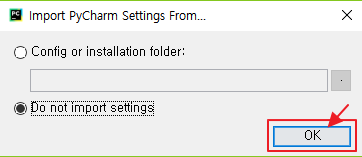
첫 사용이므로 import없이 시작합니다.
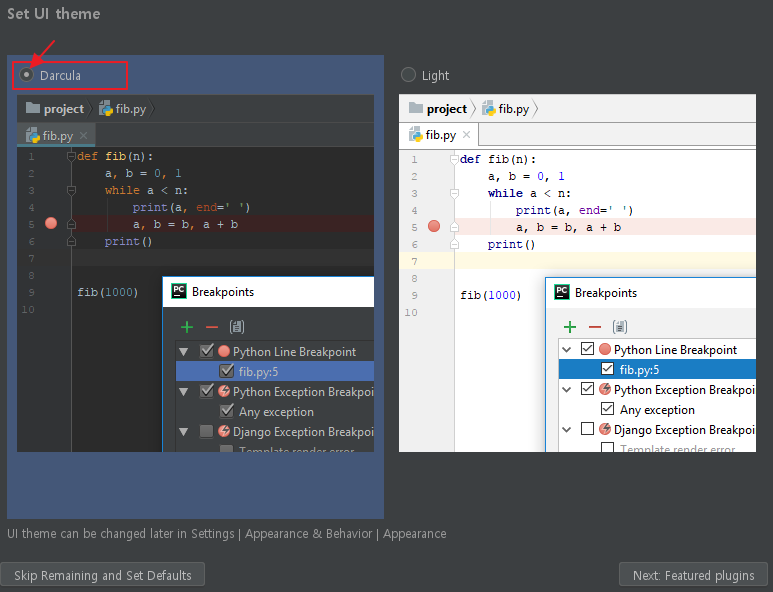
User Interface 테마를 선택합니다. (실습에서는 어두운 Darcula 선택)
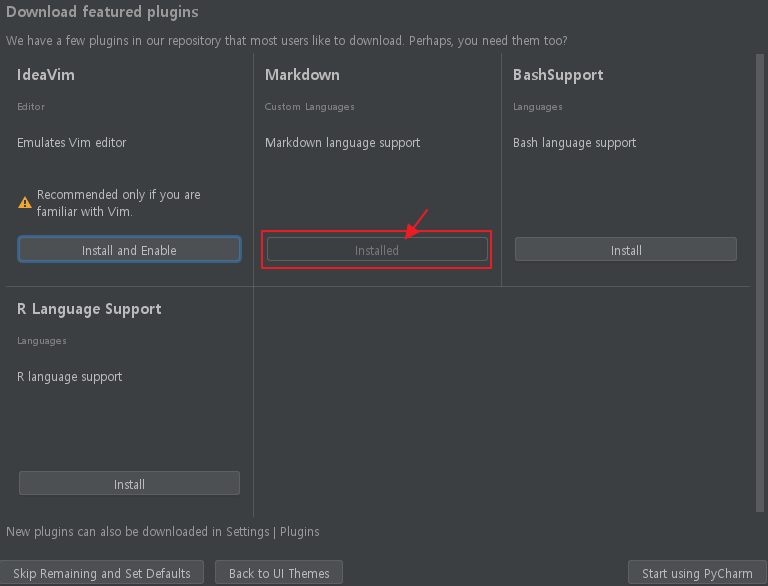
필요한 플러그인을 설치합니다. (실습에서는 Markdown만 설치), vi에디터에 익숙하지 않다면 IdeaVim설치하지마세요.
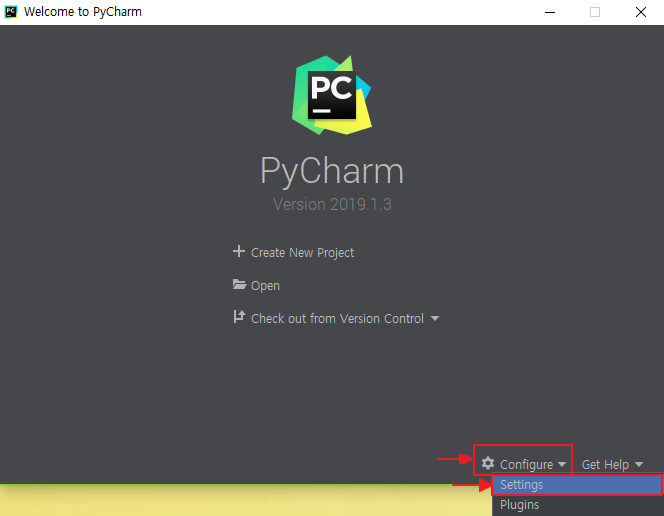
프로젝트를 만들기 전 개발 환경을 설정합니다.
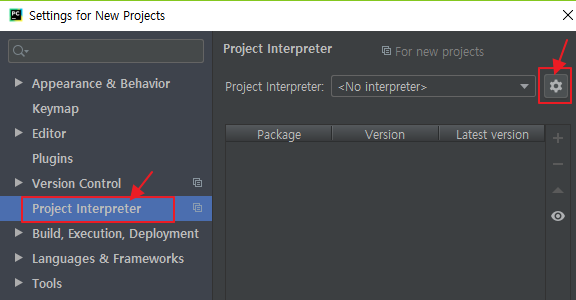
파이썬 실행파일(인터프리터)을 추가하고자 나사버튼을 누르고 "Add"를 선택합니다.
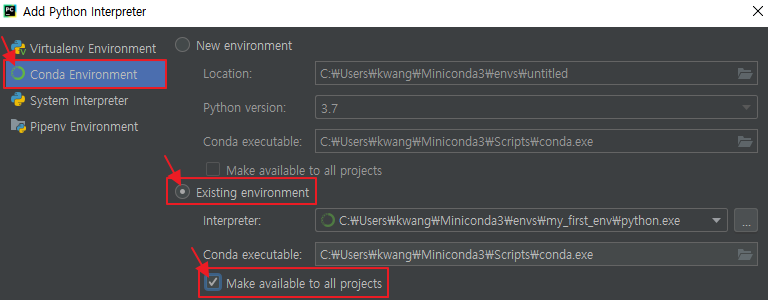
아나콘다에서 미리 생성해놓은 가상환경을 선택합니다.
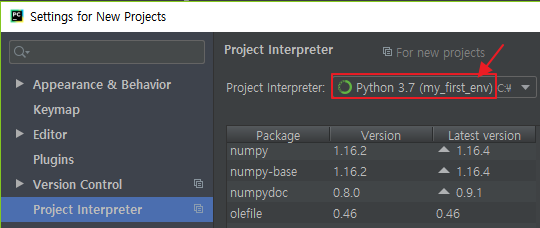
생성된 인터프리터를 선택합니다. (위에서 생성한 my_first_env이름을 확인할 수 있습니다)
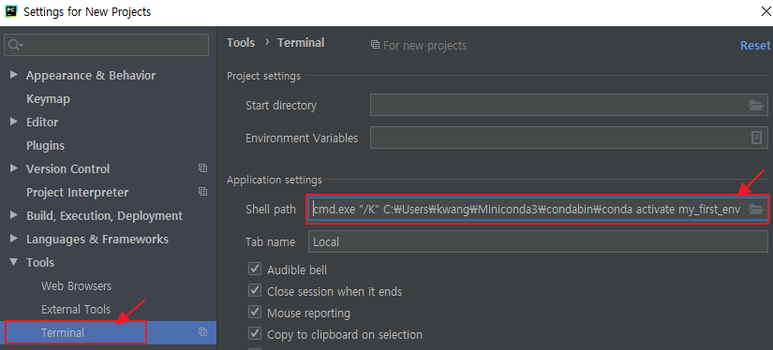
터미널 View에서 가상환경에 명령어를 쉽고 빠르게 실행할 수 있도록 명령어를 등록합니다.
[등록 명령]
cmd.exe "/K" C:\Users\kwang\Miniconda3\condabin\conda activate my_first_env
참고로 원도우 cmd.exe 역슬래시 K옵션은 명령어 실행 후 세션을 종료하지 않고 유지합니다.
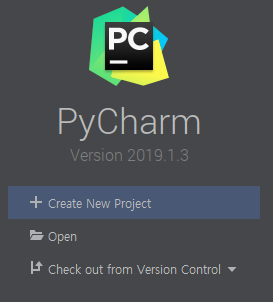
새로운 프로젝트를 생성합니다.
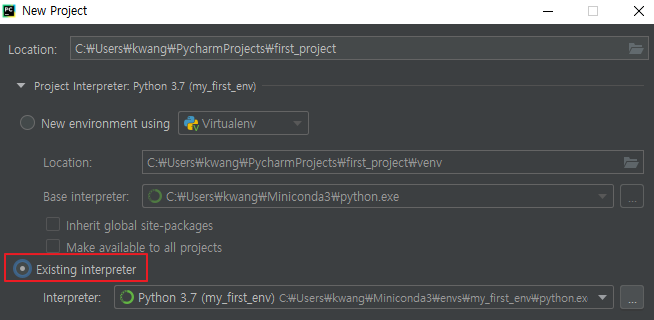
프로젝트 이름을 입력하고 인터프리터는 미리 등록해놓은 것을 선택합니다.(실습에서는 my_first_env를 선택)
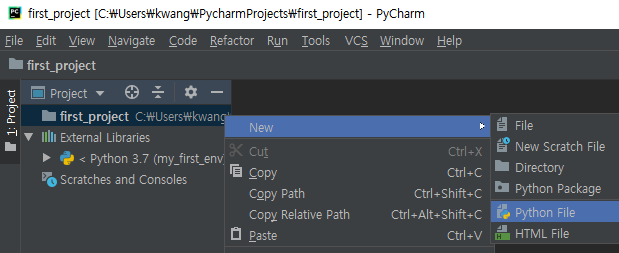
프로젝트 이름 > 마우스 우클릭 > New > Python File을 선택합니다.
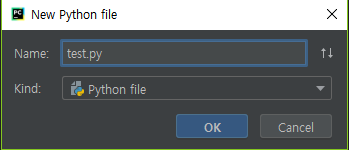
신규 추가할 파일명을 입력합니다.(실습에선 test.py)
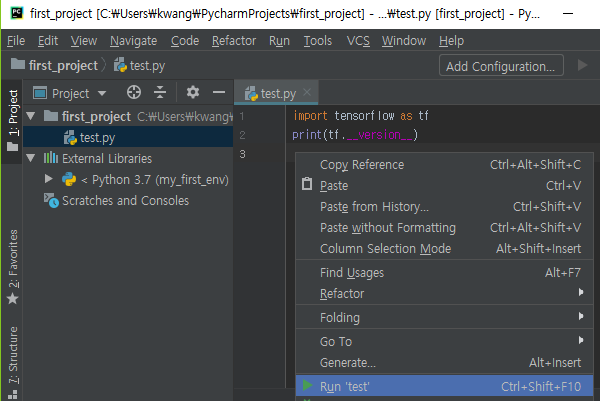
실습 소스코드를 입력하고 마우스 우클릭 > Run을 클릭합니다.
[실습 소스코드]
import tensorflow as tf print(tf.__version__)

잘 실행되었습니다. (실습에서는 설치된 텐서플로우 1.13.1의 버전이 출력되었습니다)
여기서 마치겠습니다.
끝.
B. 브라드불리님 블로그
브라드불리님 블로그에서 인용했음.
파이참(PyCharm)
- 파이썬 개발에 가장 널리 사용되는 통합 개발 환경(IDE, Integrated Development Environment)
- Professional 버전과 Community 버전이 있는데 Community 버전은 무료로 사용할 수 있다.
PyCharm 특징
- 프로젝트별로 Python 버전 및 환경을 선택할 수 있다.
- 코드의 실행 결과를 바로 확인할 수 있다.
- 직관적인 UI를 제공하며 OS와 무관하게 사용 가능
※ 전에 포스팅했던 아나콘다 환경 설정에 이어서, PyCharm을 설치하여 생성한 가상환경을 적용할 수 있게 한다.
아나콘다 설치 없이 파이썬만 설치하고 PyCharm을 사용하는 경우 그냥 설치만 따라하면 된다.
아나콘다를 설치하고 가상환경을 설정 후 PyCharm을 사용하고 싶으면
https://bradbury.tistory.com/62
아나콘다 가상환경 설정 및 PyQt5 설치
아나콘다 가상환경을 생성하고 가상환경에 PyQt5 패키지를 설치하는 방법 - 가상환경에 PyQt5를 설치할 경우, 가상환경에서만 PyQt5를 사용할 수 있다. - 가상환경 내부에서 패키지를 설치하는 이유는 한 컴퓨터에..
bradbury.tistory.com
PyCharm 설치
- JetBrain 공식 홈페이지에서 다운로드 할 수 있다.
https://www.jetbrains.com/pycharm/download/
Download PyCharm: Python IDE for Professional Developers by JetBrains
Intelligent Python IDE with refactorings, debugger, code completion, on-the-fly code analysis and coding productivity orientation
www.jetbrains.com
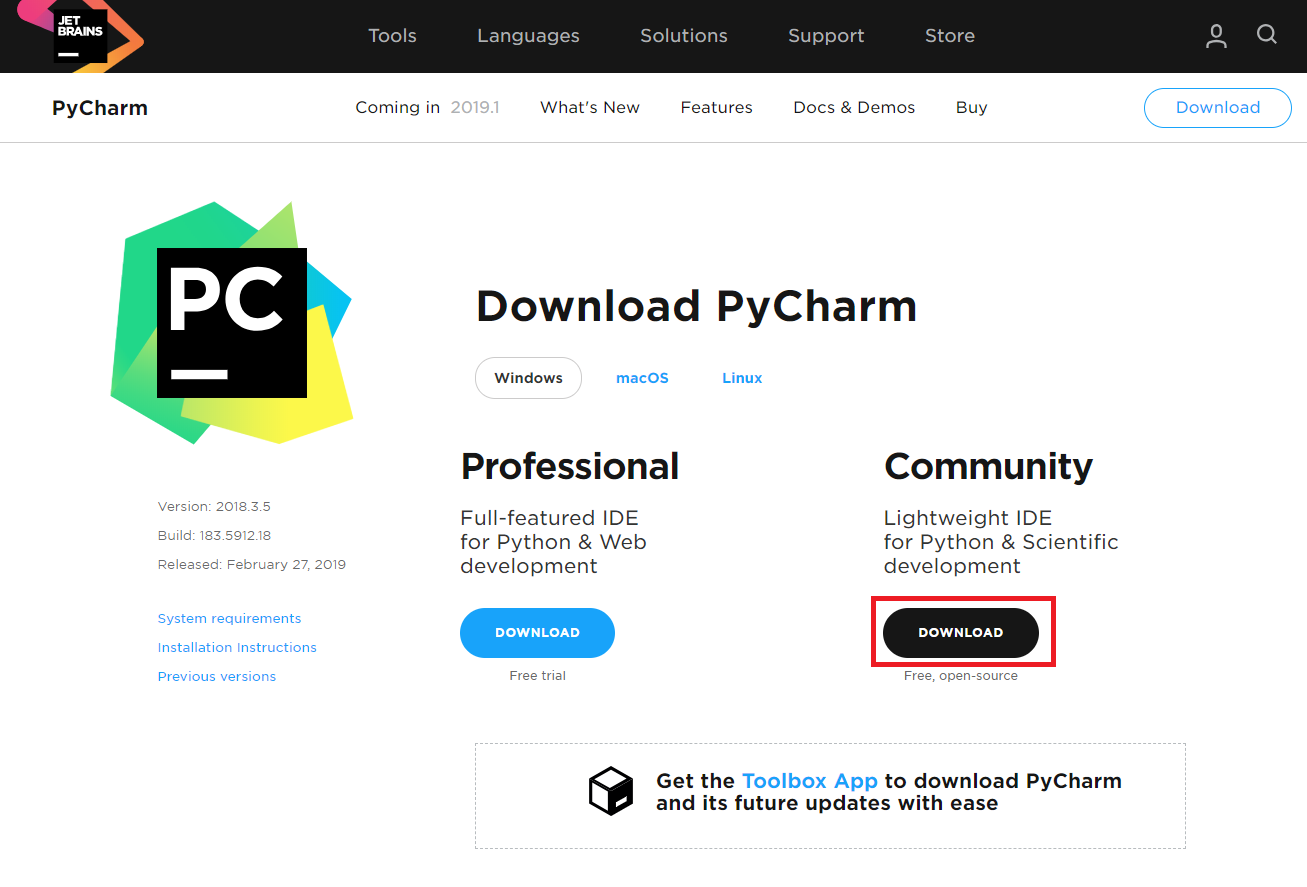
- Community 버전 선택
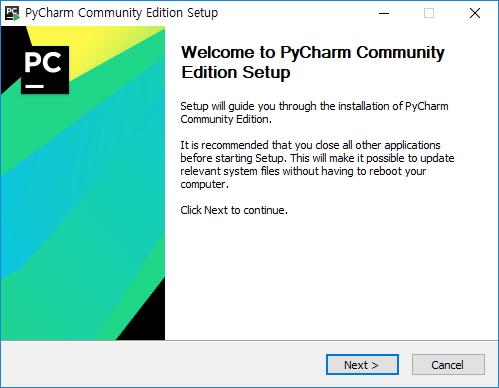


- 단축 아이콘 생성 및 py 확장자 파일은 파이참에서 실행 설정
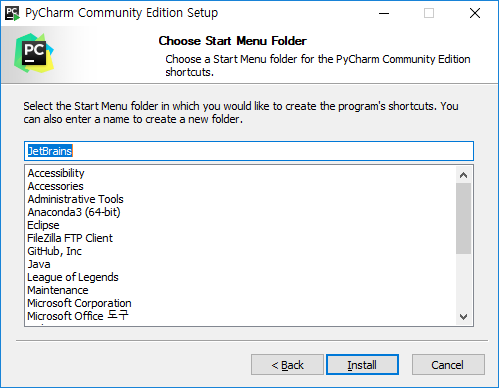

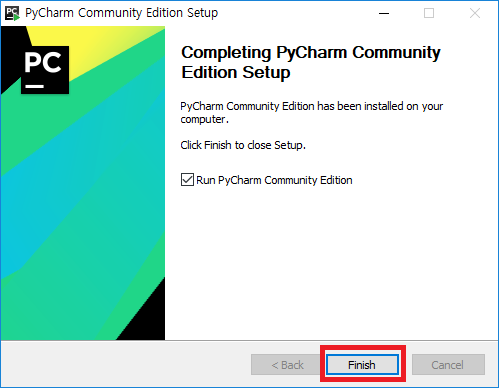
- 파이참 실행하기 체크 후, 설치 종료

- 최초 설치하는 경우, Do not import settings 하면 된다
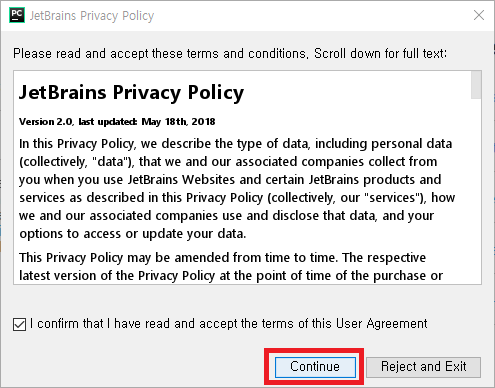
- 약관 확인 후 수락
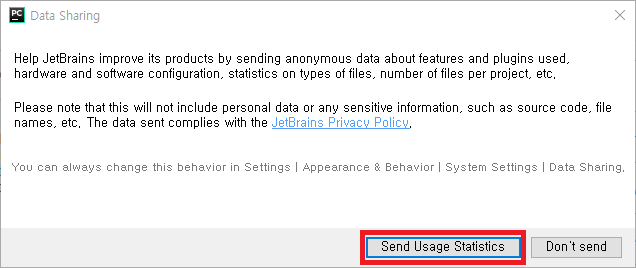
- 프로그램 사용 관련 통계 JetBrains 사에 제공
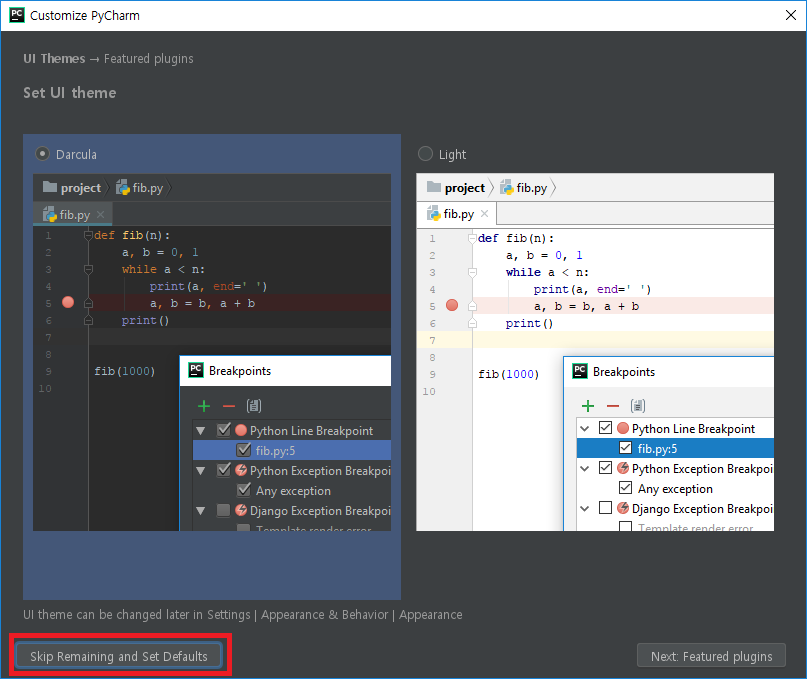
- 테마만 선택하고 스킵
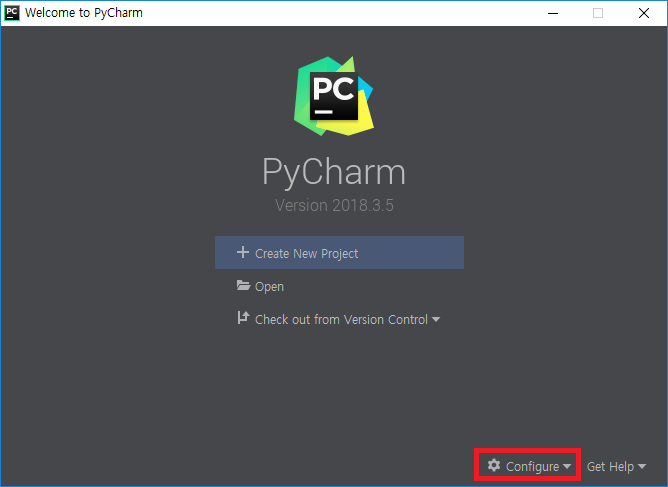
- Configure를 클릭한다
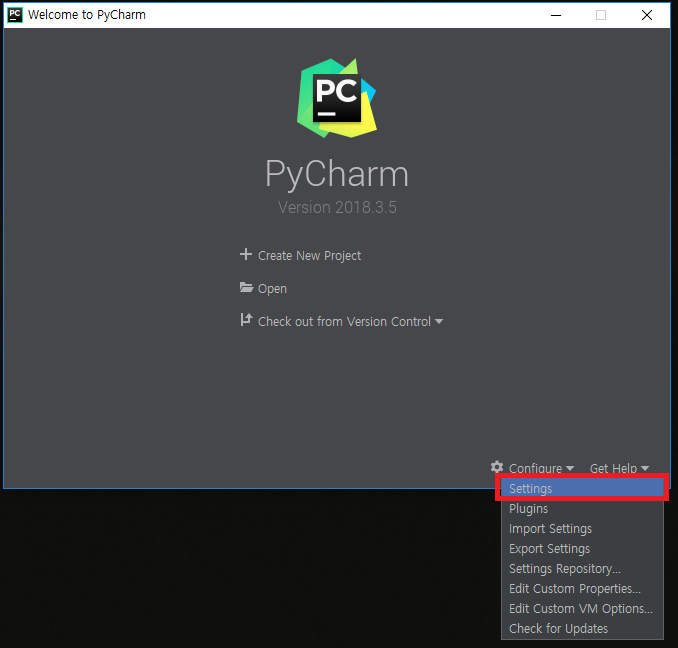
- Settings 클릭
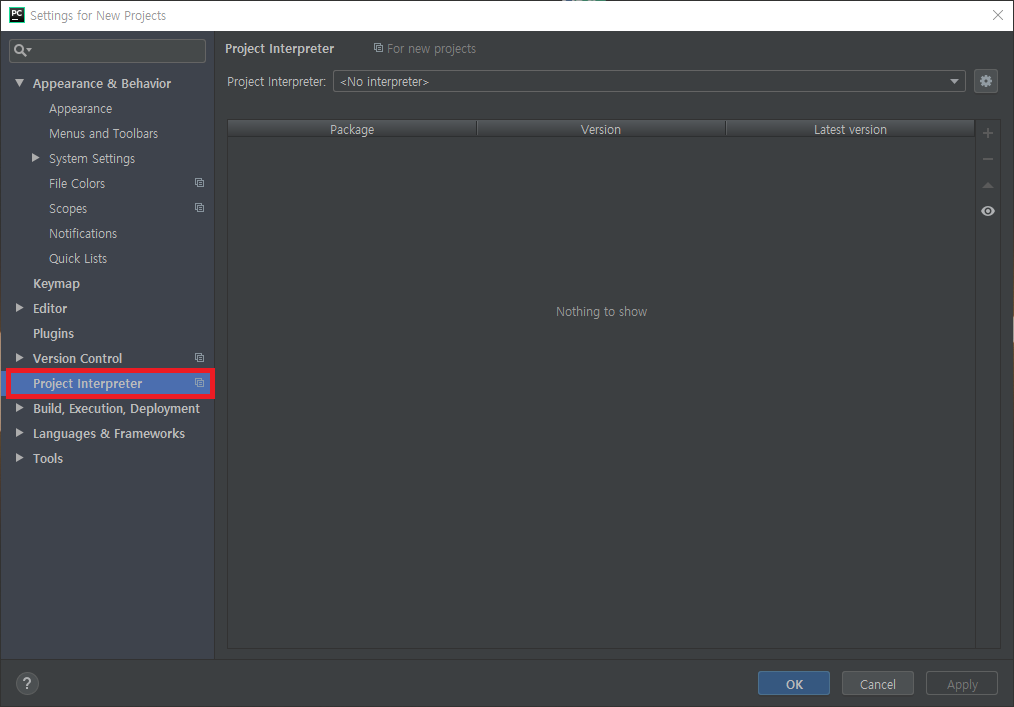
- Project Interpreter 클릭
- Interpreter는 소스코드를 바로 실행하는 컴퓨터 프로그램 또는 환경을 의미
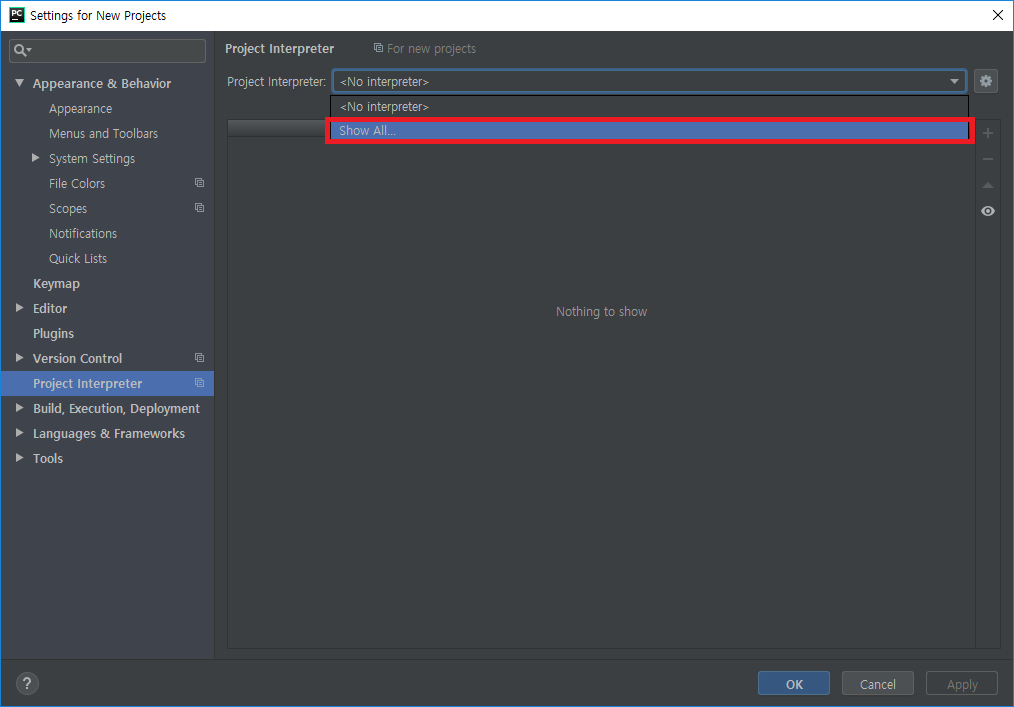
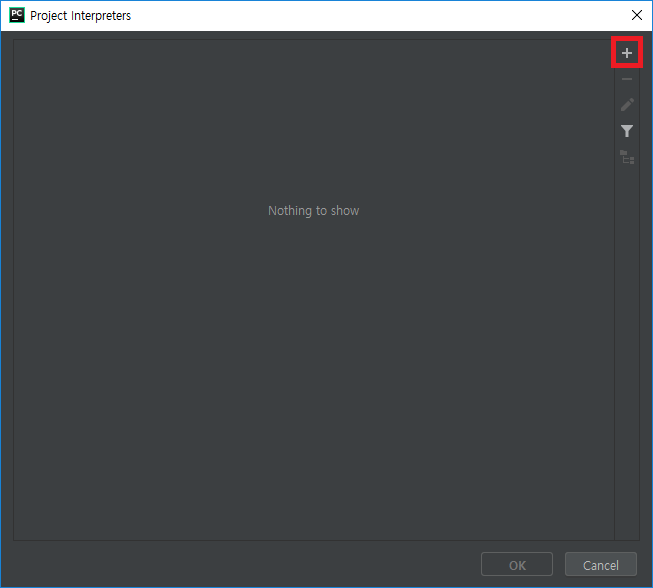
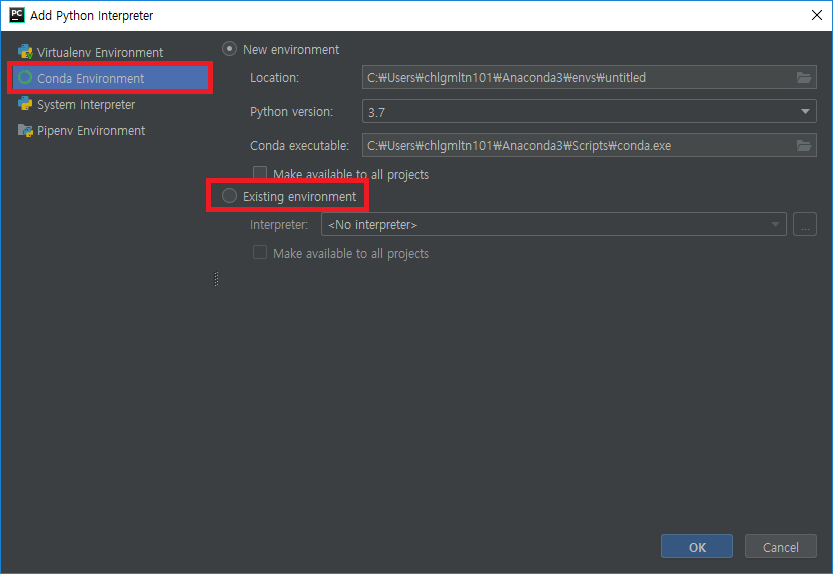
- Conda Environment 클릭 후 Existing environment을 체크한다.
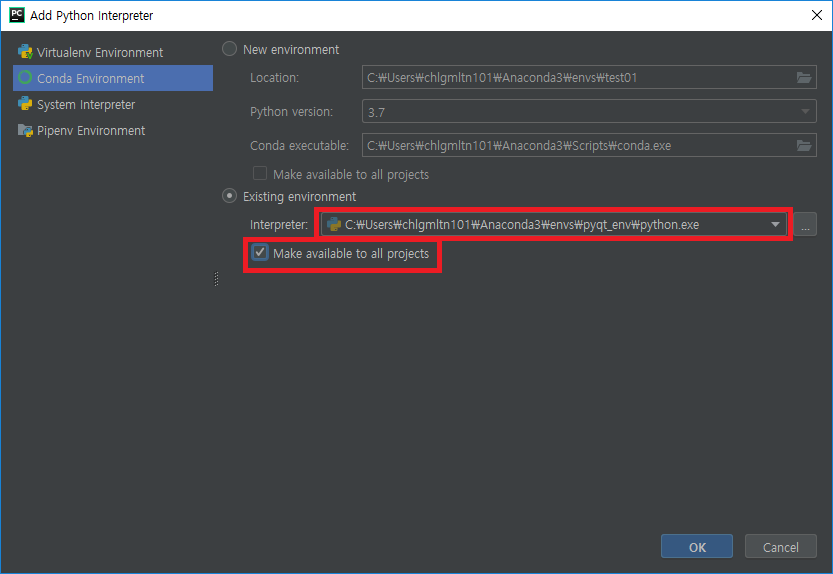
- 이때 경로는 아나콘다가 설치된 폴더의 envs\자신이 생성한 가상환경 이름\python.exe 이다.
- 아나콘다없이 파이썬만 설치하고 사용하는 경우 C:\Program Files\Python폴더\python.exe
- 모든 프로젝트에 적용 클릭(후에 다른 환경을 사용하고 싶으면 프로젝트 내부에서 바꿀 수 있다.)
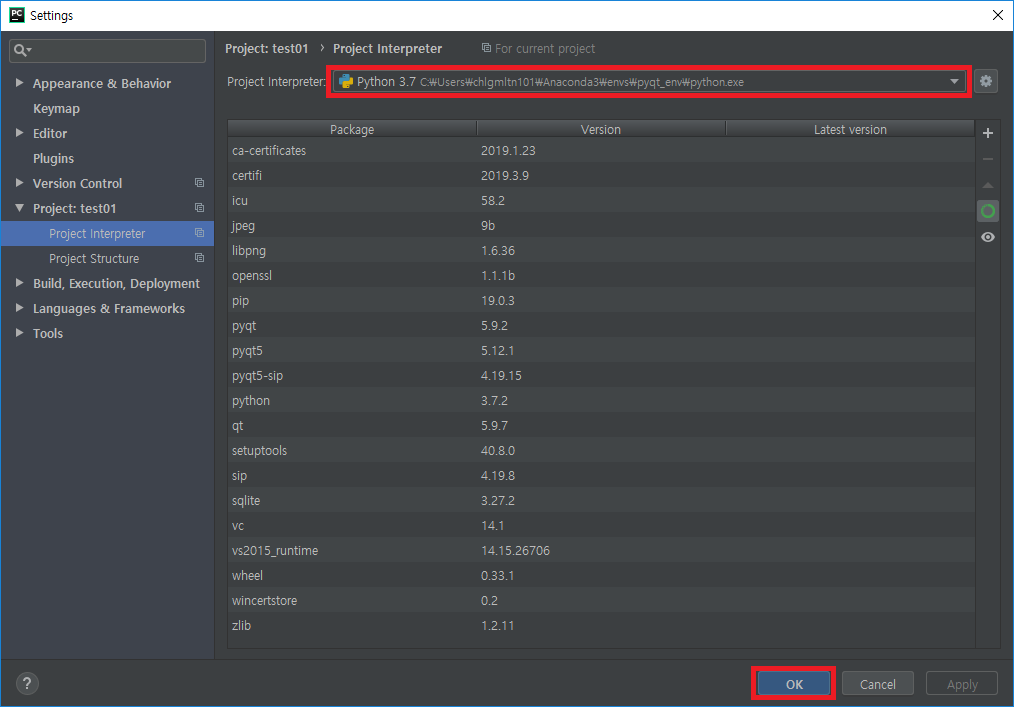
- 내가 생성한 가상환경의 Python 버전과 설치한 패키지가 있는 것을 확인할 수 있다.
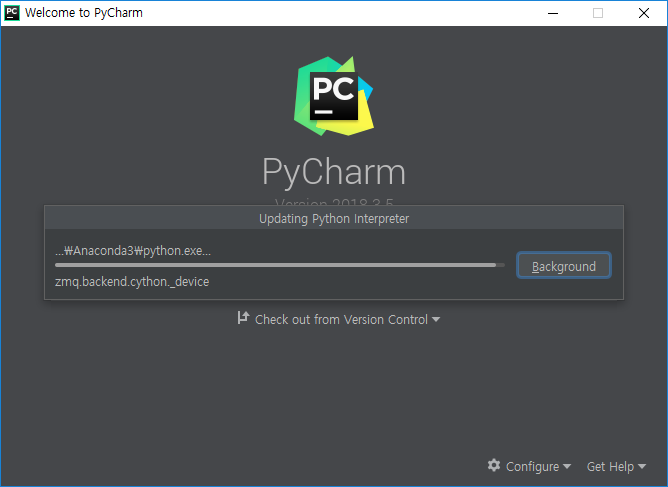
- 적용 후, Create New Project 클릭
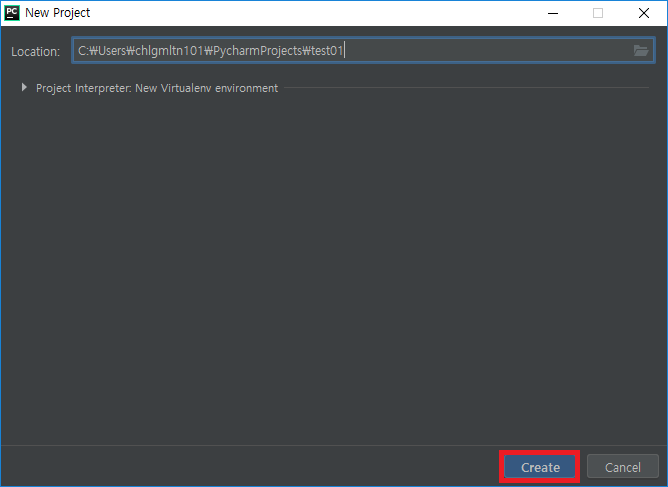
- 프로젝트명 생성

- 처음 프로젝트가 생성되었을 때 화면
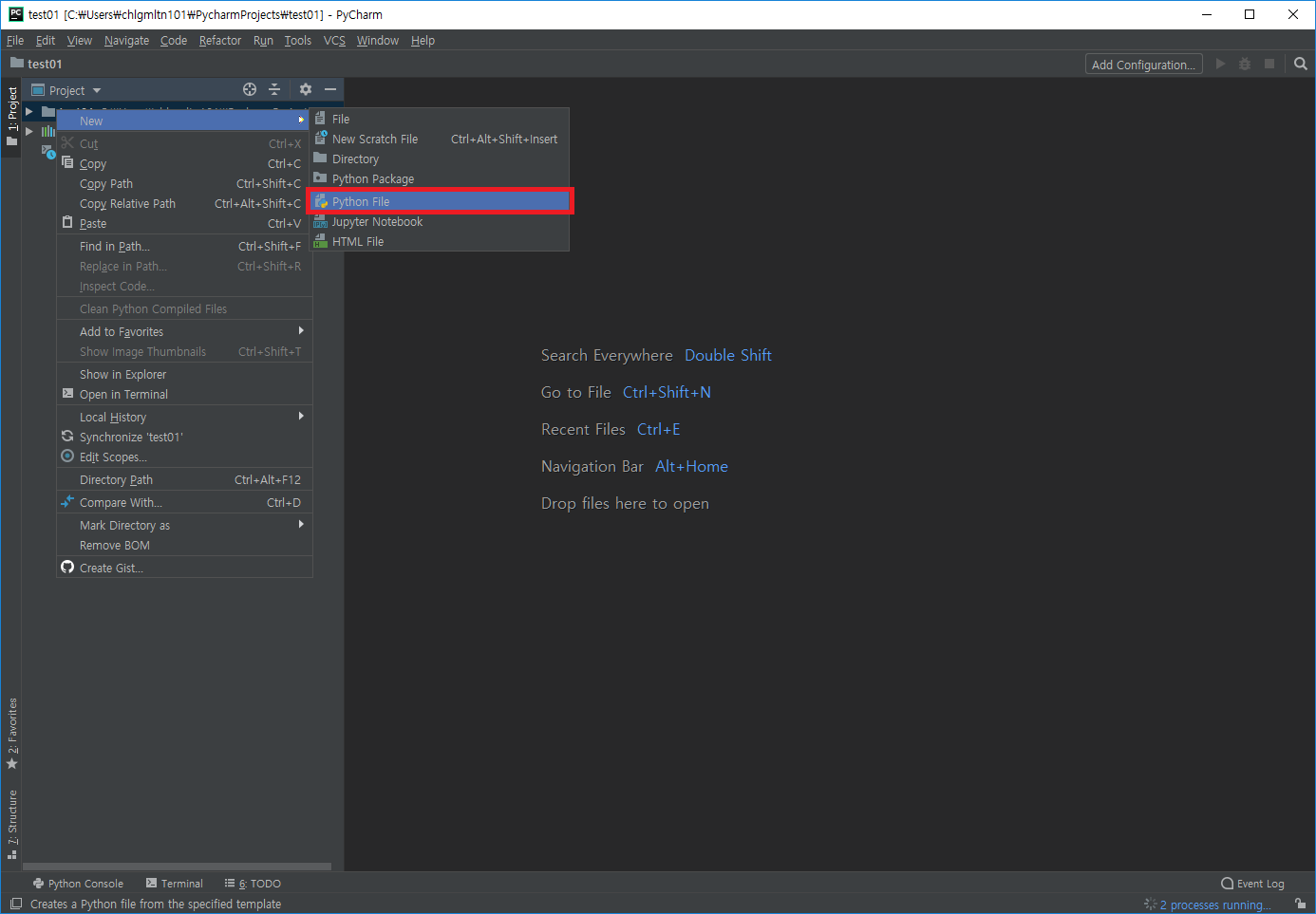
- 자신이 생성한 프로젝트 폴더 우클릭 후 New->Python File 생성
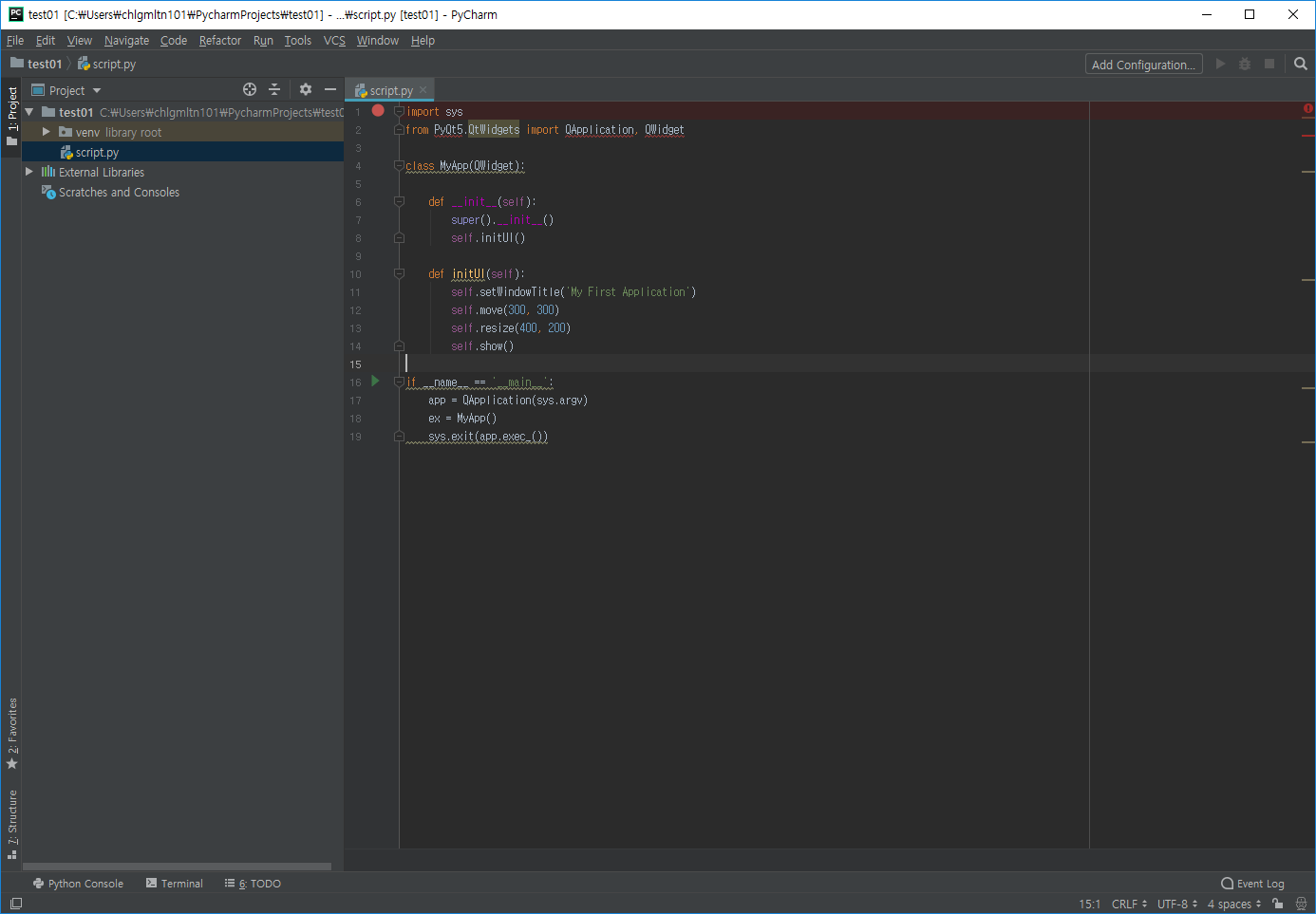
- 저번에 생성한 가상환경에 PyQt5 패키지를 설치했으므로 정상적으로 작동되는지 PyQt5를 이용해 창을 띄우는 코드를 실행시켜본다.
- 에러가 발생해 있는 것을 확인할 수 있다. 즉, 내가 설정한 가상환경이 적용되지 않았다.

- 프로젝트 내부에서 File->Settings 클릭
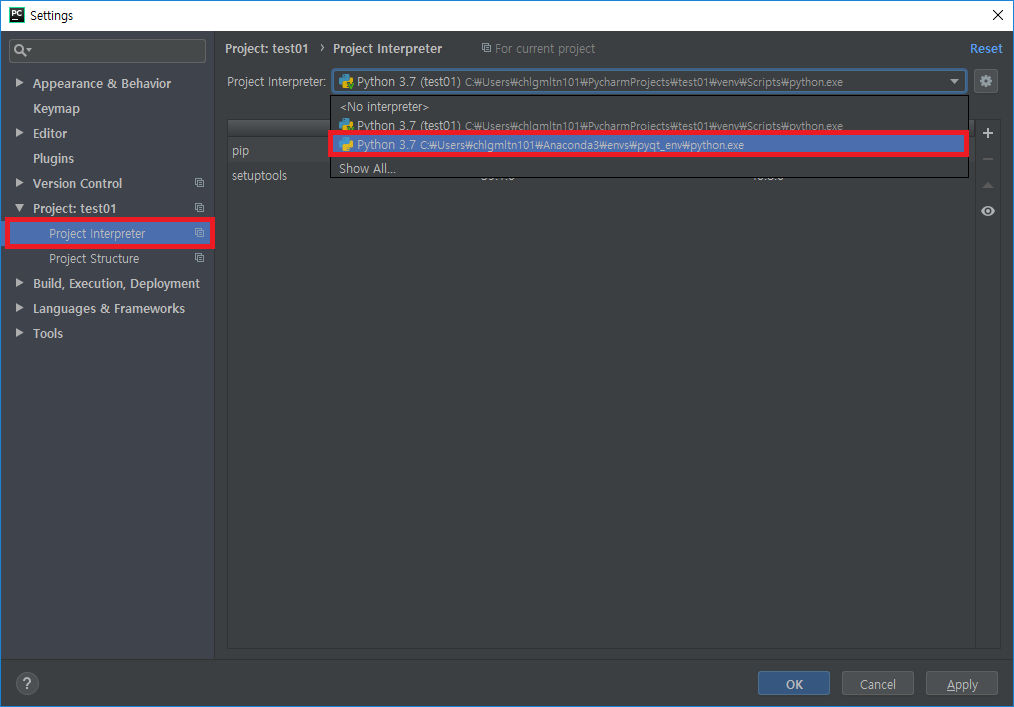
- Project Interpreter 클릭 후 Project Interpreter를 처음에 설정한 가상환경으로 변경해준다.
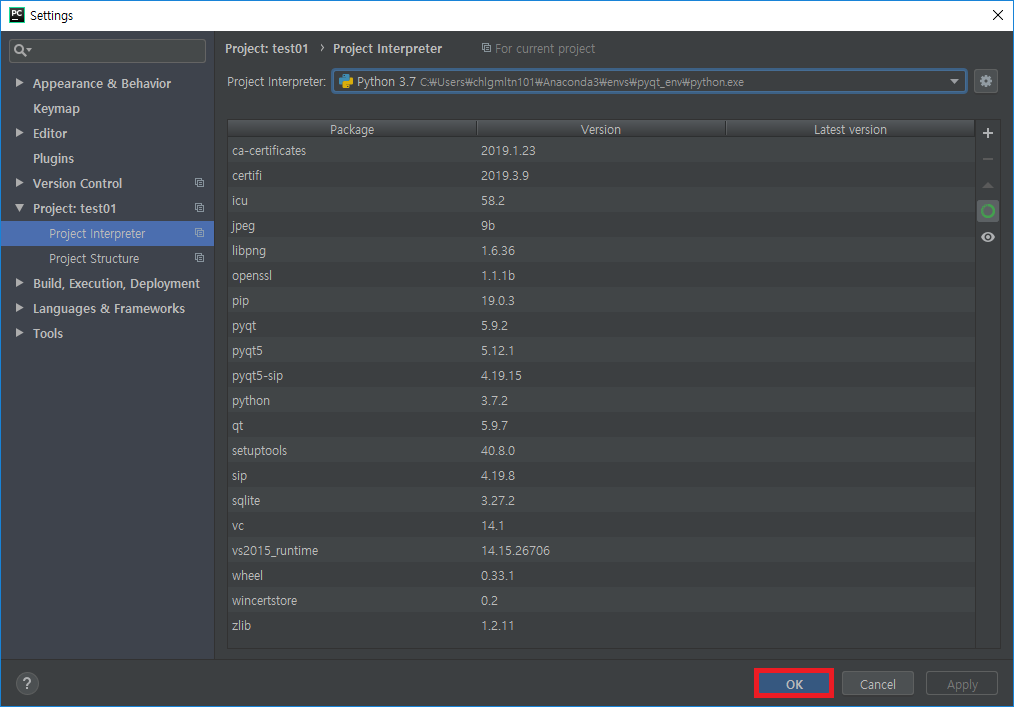
- OK 눌러서 설정 완료
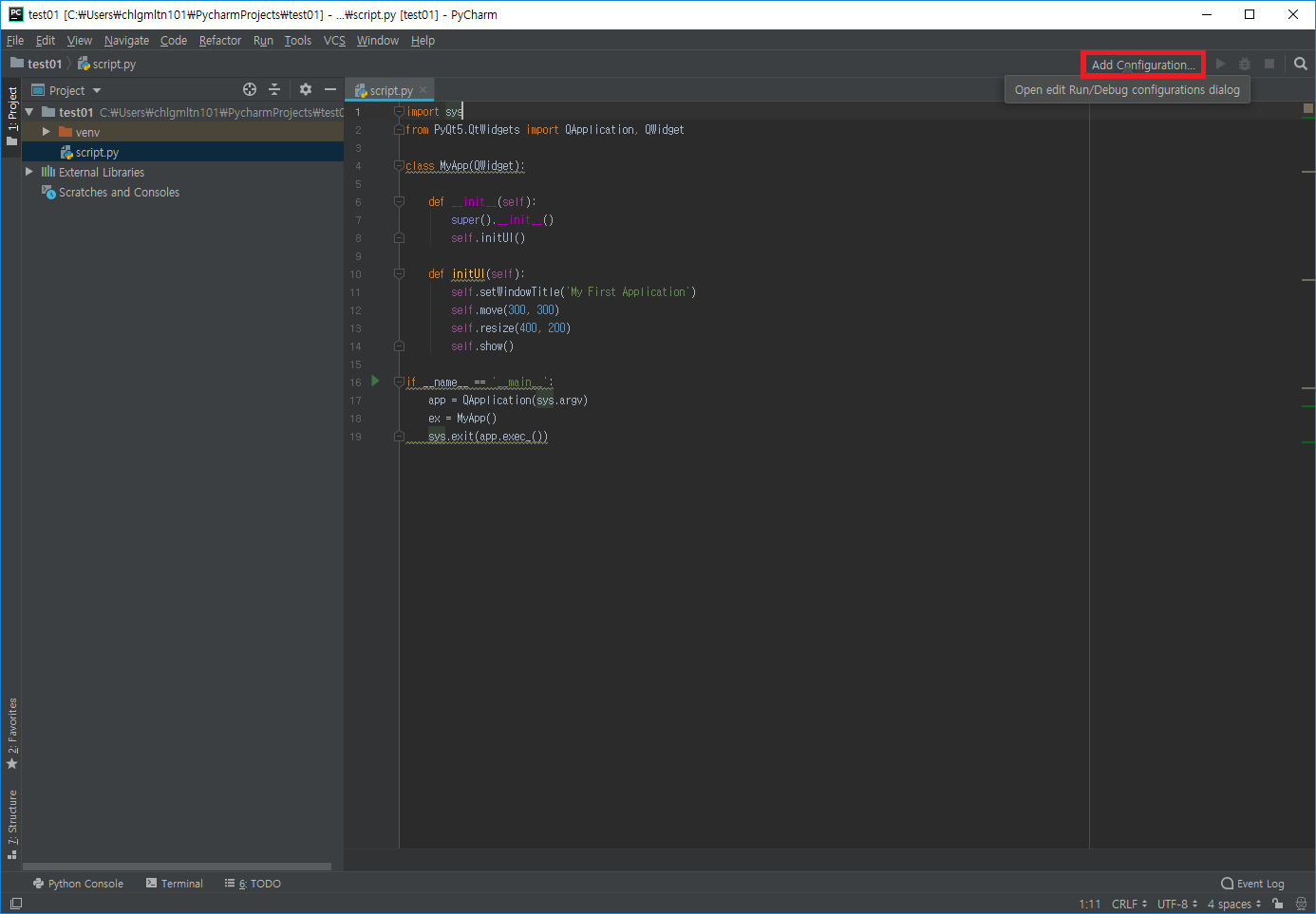
- 실행/디버그 구성(Run/Debug Configuration)이 없을 경우, Add Configuration 클릭

- + 모양 버튼 클릭
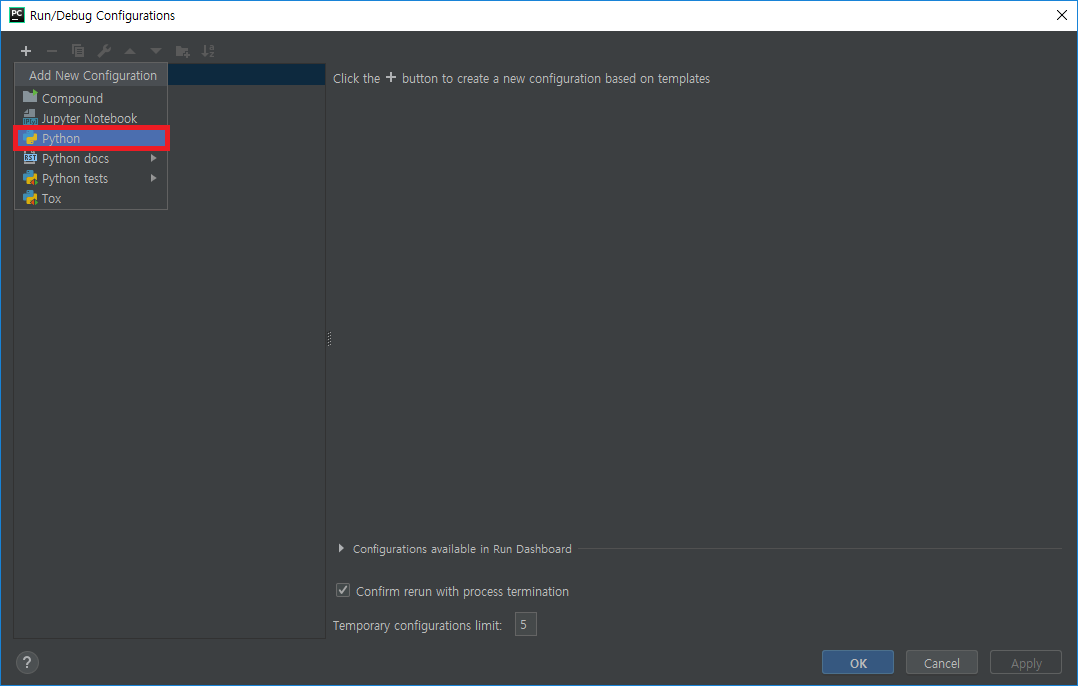
- Python 클릭
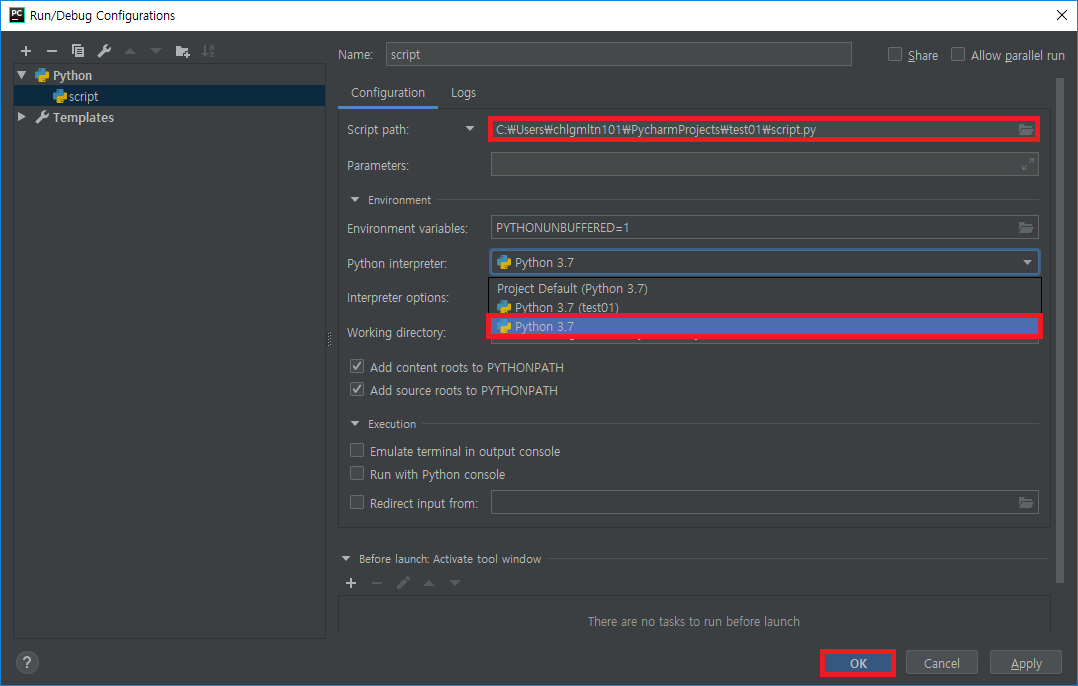
- Script path가 내가 생성한 프로젝트 파일의 스크립트가 맞는지 확인
- Python Interpreter를 설정해준 Project Interpreter로 변경
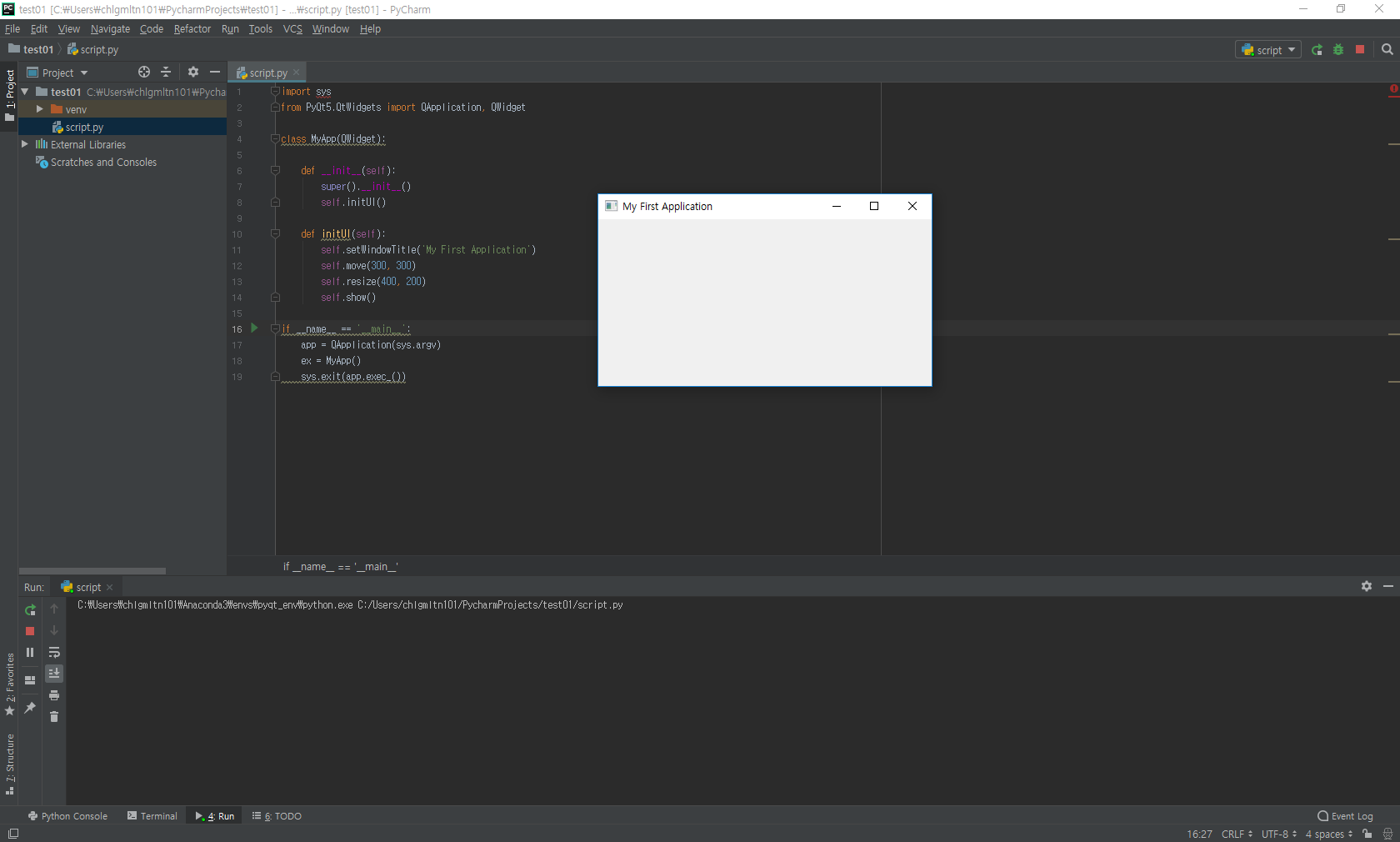
- 가상환경에서만 설치한 PyQt5가 이상없이 돌아가는 것을 확인할 수 있다.
- 이와 같은 방법으로 다른 가상환경을 만들어서 추가하고 다른 패키지를 설치할 수 있다.




댓글