※ 거의 같은 내용인데 새 포스트로 업데이트 하였다. 아래 링크의 포스트가 더 도움이 될 것 같다.
최초 파이썬,파이참,아나콘다 설치과정 (shinsnote.com)
최초 파이썬,파이참,아나콘다 설치과정
아무것도 안깔린 상태에서 파이썬 개발환경을 만들기 위해 기본적으로 파이썬, 파이참, 아나콘다 등을 설치해야 한다. 순서는 파이썬, 파이참, 아나콘다 순으로 한다. 파이썬 설치 아래 링크로
www.shinsnote.com
파이썬 언어가 퍼포먼스는 느리지만 '쉽다'고 해서 예전에 공부했던 C++에 비해 얼마나 쉬운지 알고 싶어졌다.
그래서 설치 및 기초 체험 정도 해보기로 해서 학습을 시작했다.
파이썬 다운로드 및 설치
다운로드는 아래의 링크에서 받음.
www.python.org/downloads/
Download Python
The official home of the Python Programming Language
www.python.org
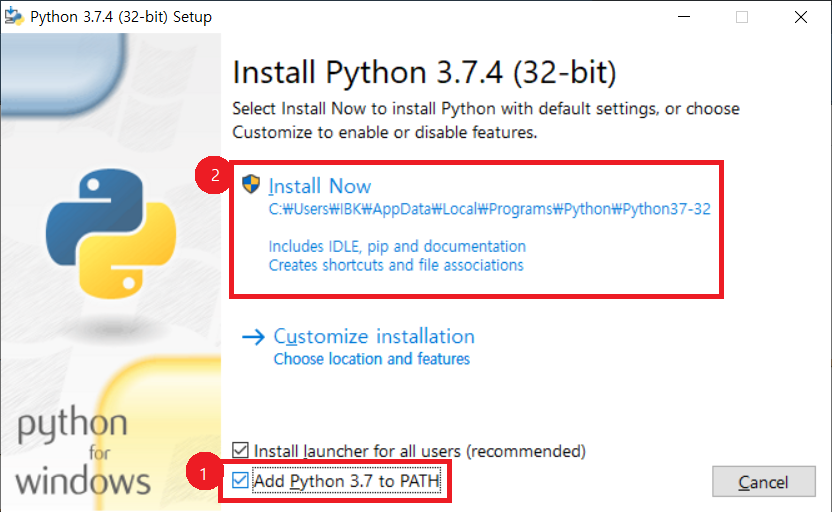
파이썬 설치 위치
설치하니까 설치되는 위치가....
C:\Users\XXXX\AppData\Local\Programs\Python\Python39\python.exe
였다. Program files 폴더가 아닌 것이 조금 어색했다.
※ 설치옵션에 path관련 체크박스와 관련이 있는 것 같은데, 어떻게 설치하니까 또 C:\Program Files\Python39 폴더에 설치되기도 했다. C:\Program Files\Python39\python.exe
그리고 바로가기 아이콘 위치는
C:\Users\클라우드\AppData\Roaming\Microsoft\Windows\Start Menu\Programs\Python 3.9
에 들어있었다. Python 3.9 (64-bit) 바로가기와 IDLE (Python 3.9 64-bit)등이 들어있었다.
※ 설치옵션에 path관련 체크박스에 따라 어떻게 설치하니까 또 C:\ProgramData\Microsoft\Windows\Start Menu\Programs\Python 3.9 에 들어있기도 했다.
파이참 설치
그리고 GUI는 파이참이라는 것이 무료라고 해서 설치했다.
www.jetbrains.com/ko-kr/pycharm/download/#section=windows
다운로드 PyCharm: JetBrains가 만든 전문 개발자용 Python IDE
최신 버전 다운로드: PyCharm (Windows, macOS, Linux)
www.jetbrains.com
Professional과 Community 두 가지 버전이 있는데 Community버전이 무료인 듯.
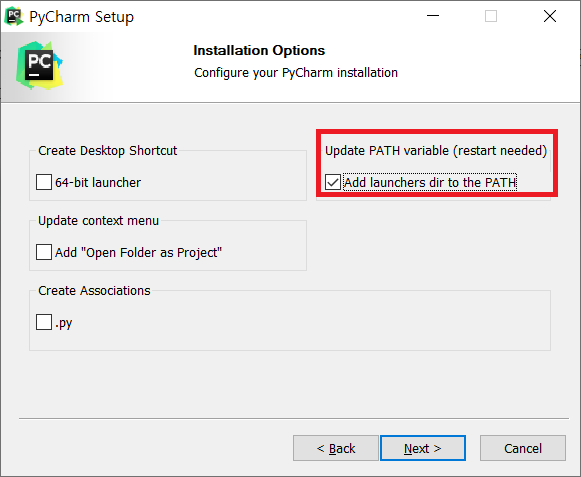
파이참 설치후 인터프리터 설정
파이참 설치후 실행해 보니
No Python interpreter configured for the project 오류가 뿜어져 나오고 있어서
Interpreter 설정을 바꿔줬다.
(처음에 파이썬 설치할 때 패스관련 옵션이 잘못되서 c:\program files....에 설치되지 않으면 이렇게 됨)
설정바꾸는 방법은 다른 블로그의 내용을 긁어다붙임.
-------------------------------------------------------------
nterpreter 셋팅이 제대로 이루어져있지 않으면 위와같이
프로젝트를 실행해보지 못하기 때문에 꼭 interpreter를 제대로 설정해주셔야 합니다.
위 화면의 빨간박스를 일단 클릭해주세요.
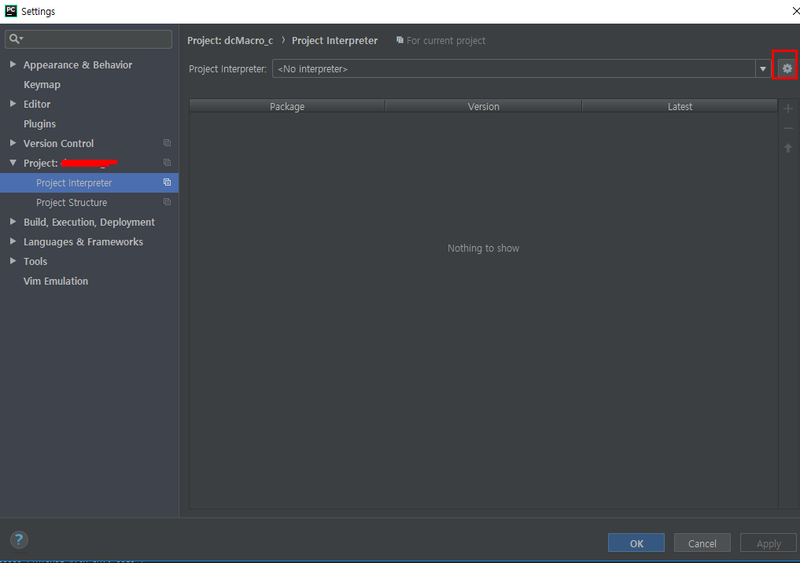
파이참(PyCharm)의 Settings를 들어갔을 때의 화면
settings에 들어가셨으면 좌측메뉴중에
스크립트를 실행하려는 프로젝트의 'Project interpreter'를 클릭해줍니다.
그리고 위 화면같이 빨간박스의 톱니바퀴 모양을 클릭해줍니다.
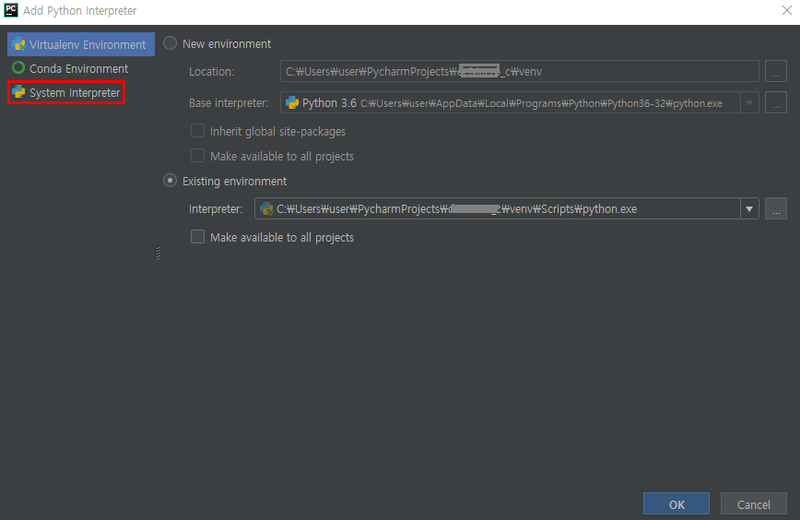
이전 단계의 settings에서 톱니바퀴 모양을 클릭하면 interpreter를 추가할수 있는 위 화면과 같은 창이 뜬다
내컴퓨터에 설치되어 있는 python의 interpreter를 추가해주기 위해
"System interpreter"를 클릭해줍니다.

System interpreter에서는 내 컴퓨터에 설치되어 있는 파이썬의 기본 설치경로로 설정되어있다.
위 화면의 빨간박스처럼 설정해주고 OK를 눌러줍니다.
System interpreter로 해줘야하는 이유는 밑에서 설명드리겠습니다.
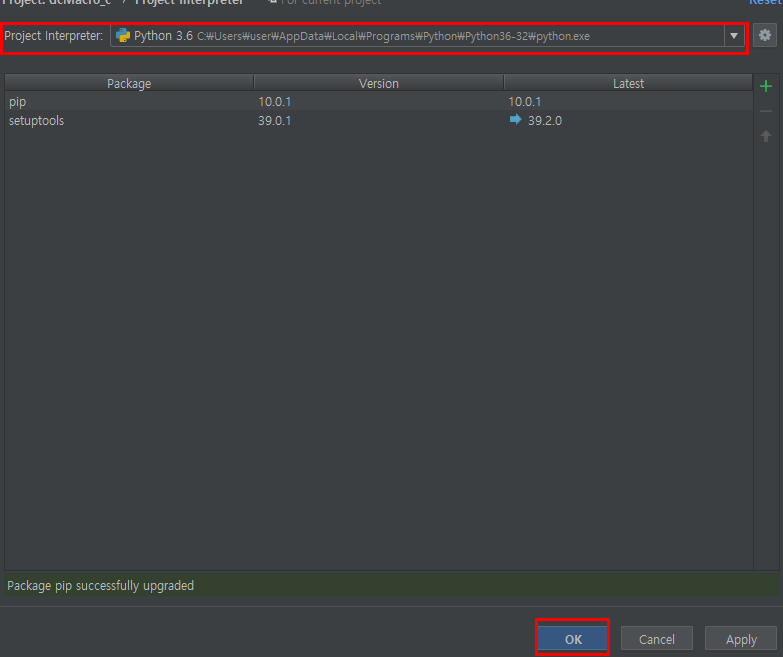
Settings에서 위와같이 Project interpreter를 설정할수 있는 것을 볼수있다.
프로젝트 인터프리터를 위와같이 설정해주고 OK를 눌러줍니다.
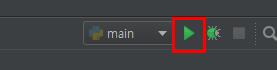
그러면 위 화면과 같이 실행이 가능하며 눌러보시면 스크립트가 작동이 되실 것입니다.
마지막으로 주의할점!!!
만약 System interpreter로 자신의 컴퓨터에 있는 Python으로 설정해주지 않으면
자신의 컴퓨터에 깔아놓은 파이썬 패키지 파일들을 파이참 기존 interpreter는 인식하지 못하고
여러가지 패키지 작동 문제점이 발생할수 있으니 꼭 System interpreter로 해주시는것이 좋습니다.
-------------------------------------------------------------------------
인코딩 방식 UTF-8 설정하기
파이참 코딩 중에 한글이 들어가면 에러가 나기 때문에 설정에서 UTF-8을 세팅해주어야 한다.
이 때는 "File" -> "Setting" -> "Editor" -> "File Encodings" 에서
파일 생성의 Encoding 을 변경해 주면 된다.
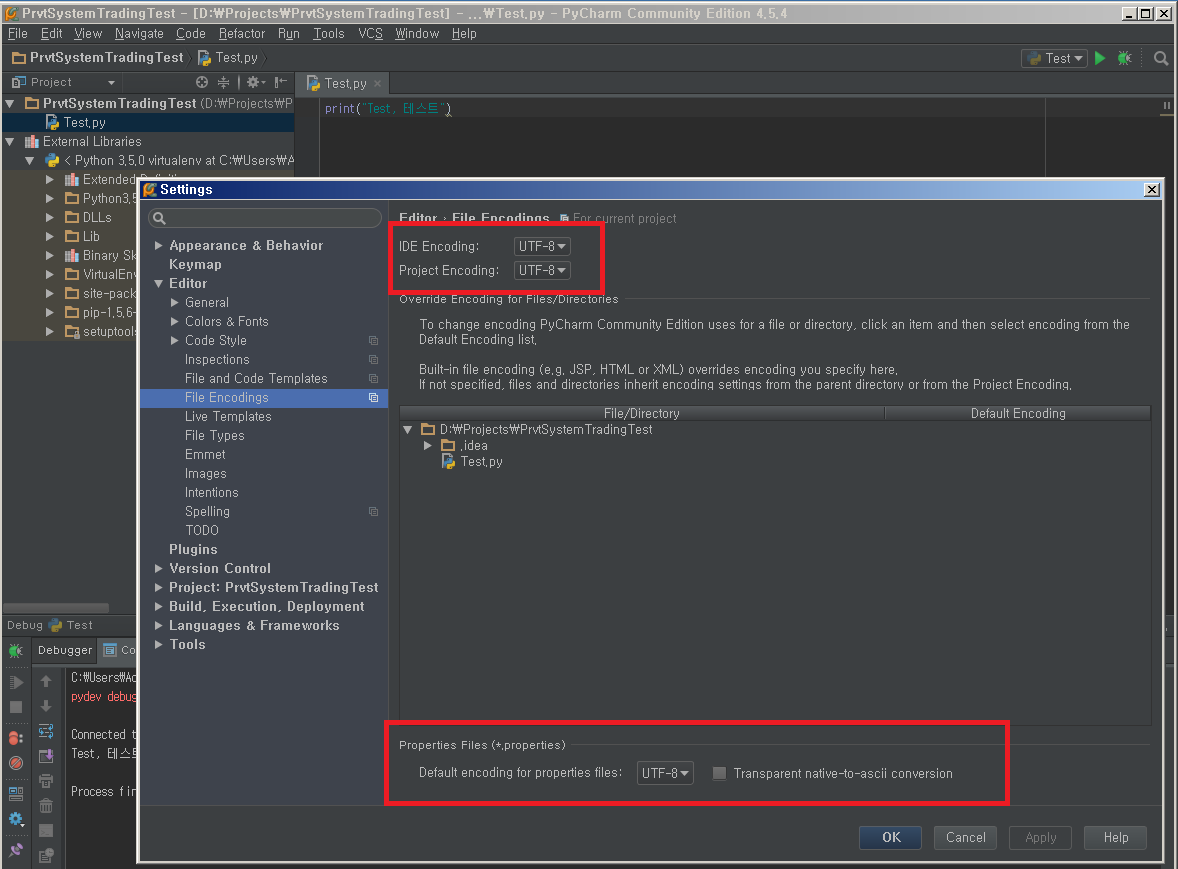
파이참 한글 언어팩 설치
영어를 못하지는 않지만 메뉴에 영어가 가득차 있으면 머리가 아플 것이다. 파이참에는 한글 언어팩이 있어서 편안한 코딩 환경을 만들어 주었다.
Settings의 Plugins 탭에서 "Korean Language Pack EAP" 검색후 Install
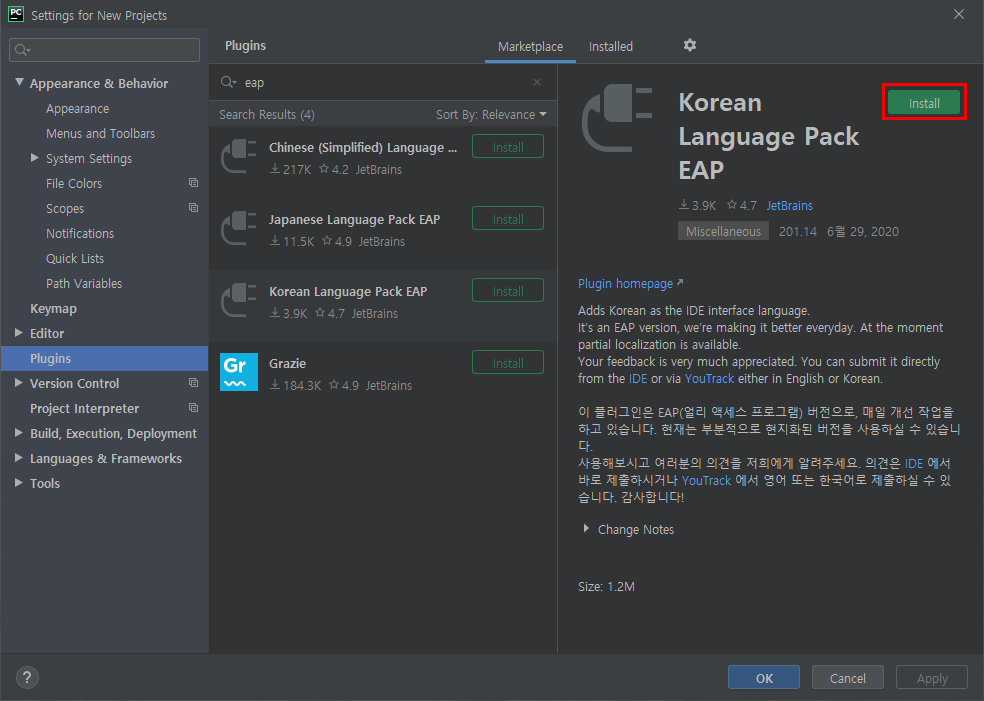
IDE를 재시작.
폰트 설정
이 부분은 개인 취향에 따라 해도 되고 안 해도 된다. 개인적으로는 이렇게 폰트는 이런 설정으로 쓰는게 편해서 설정 해둔다. PyCharm 창에서 "Ctrl + Alt + s"(맥에서는 "cmd + ,")를 누르면 설정 창이 나오는데 거기서 Editor -> Font 로 들어갑니다. 거기서 Font는 Consolas, Size는 20으로 맞춰준다. 폰트는 Monospaced Font라고 해서 모든 문자의 너비가 같게 보이는 폰트의 종류인데, 이 폰트들을 사용하여야 대문자 I와 소문자 L, 숫자 0과 대문자 O와 같이 비슷하게 생긴 문자들을 헷갈리지 않고 코드를 작성할 수 있다.
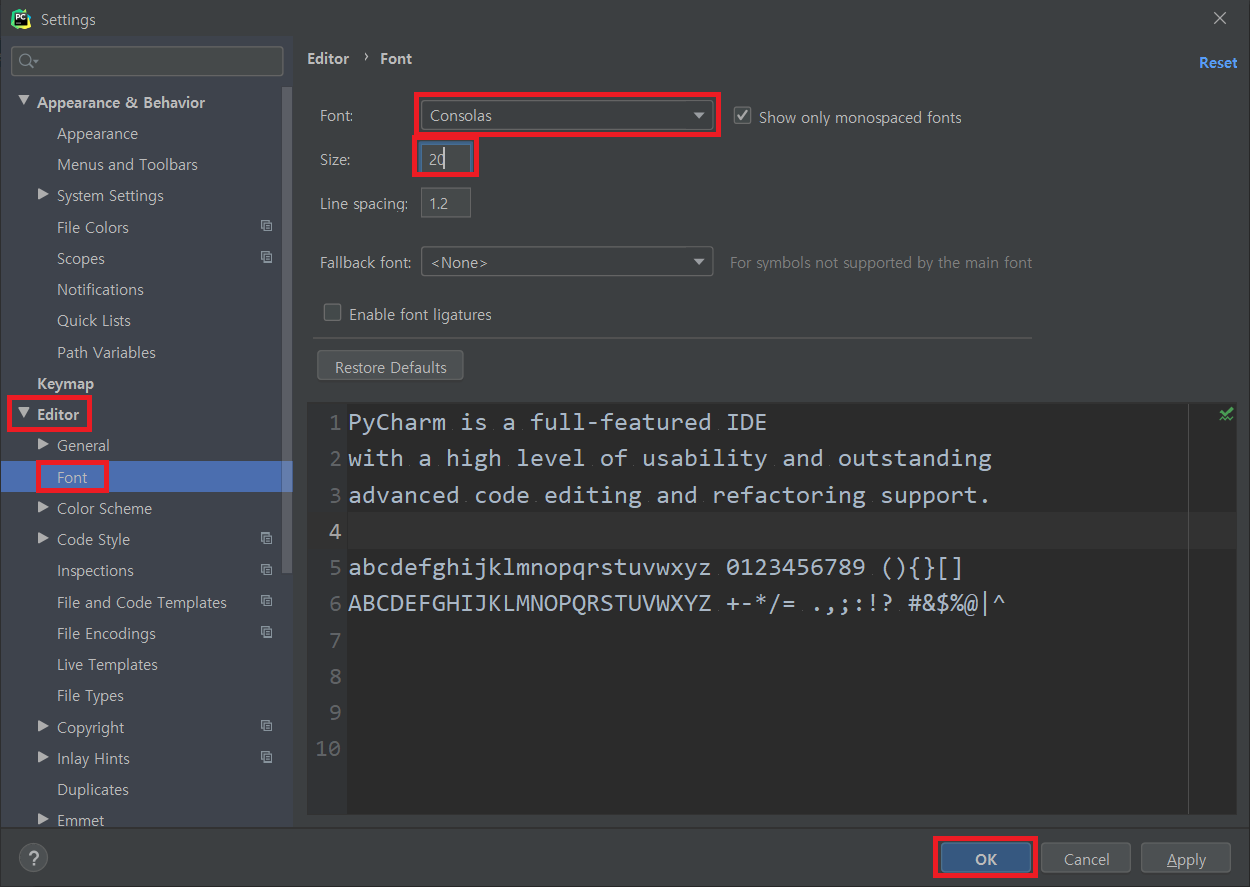
학습하기 좋은 사이트 모음.
코딩도장 (로그인 필요)
dojang.io/
왕초보를 위한 파이썬
wikidocs.net/51
바이트 오브 파이썬 자료(파이썬 2에 대응)
예제로 배우는 파이썬 프로그래밍
pythonstudy.xyz/
점프 투 파이썬
wikidocs.net/book/1
왕초보를 위한 파이썬
wikidocs.net/book/2




댓글